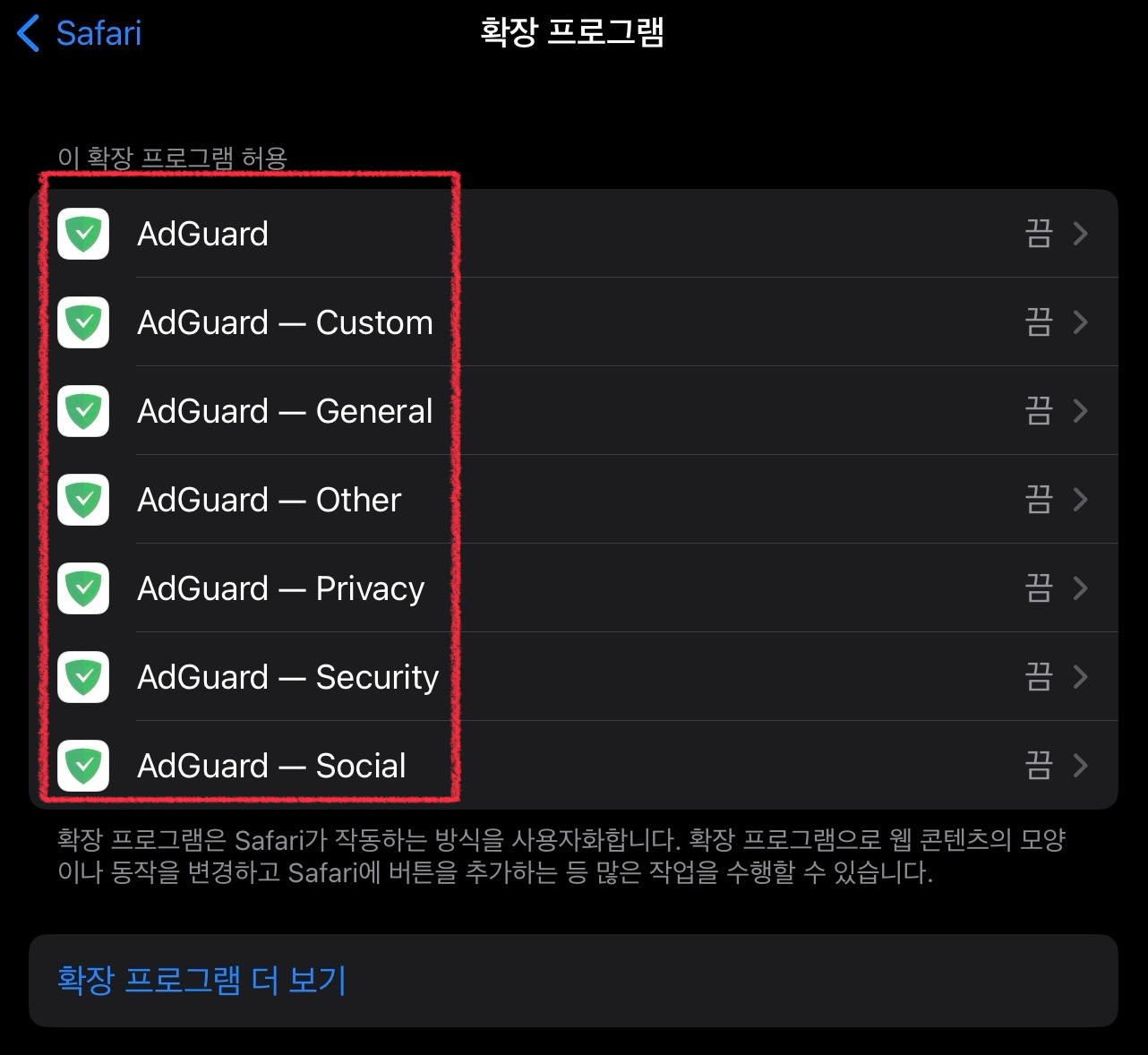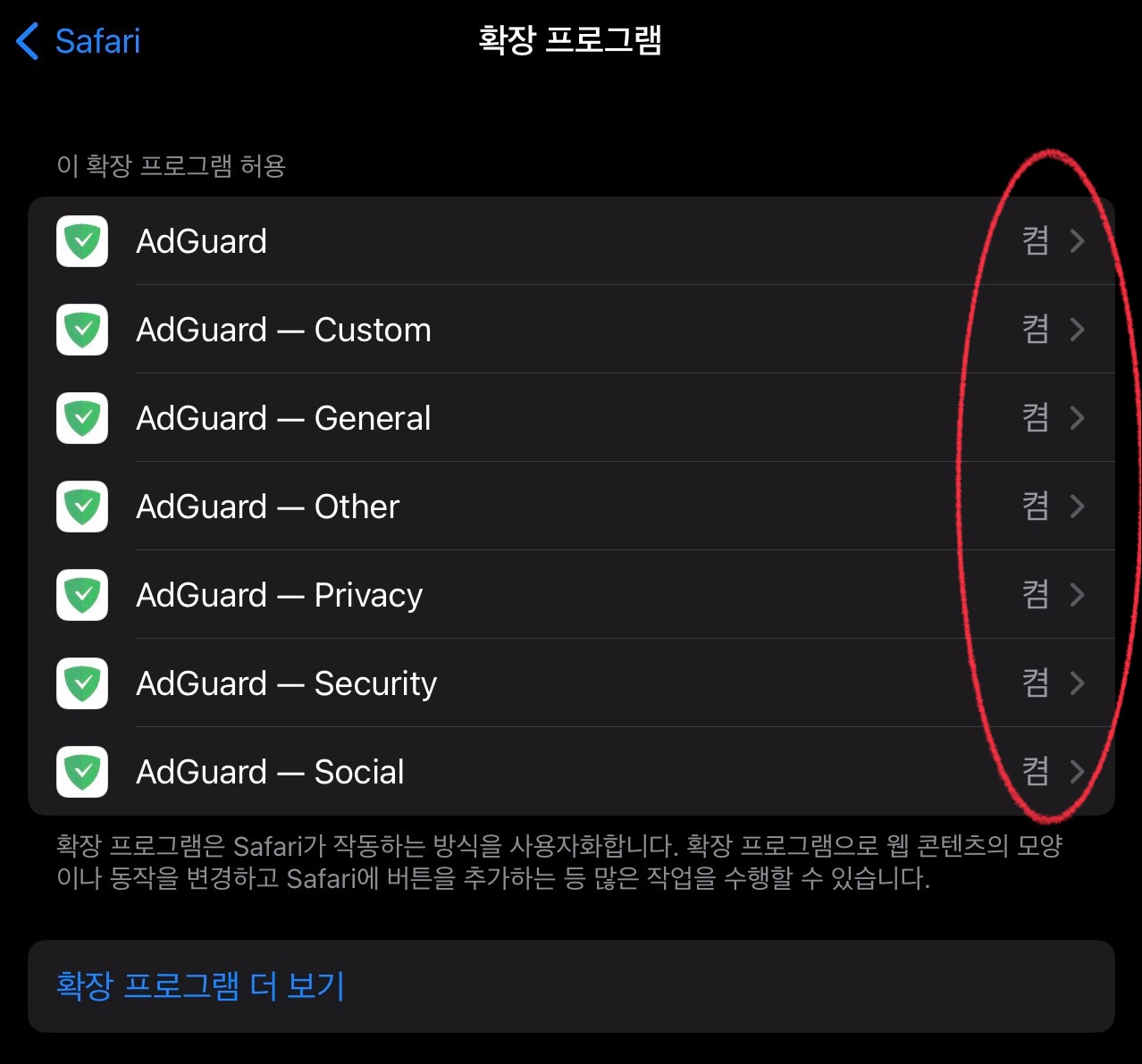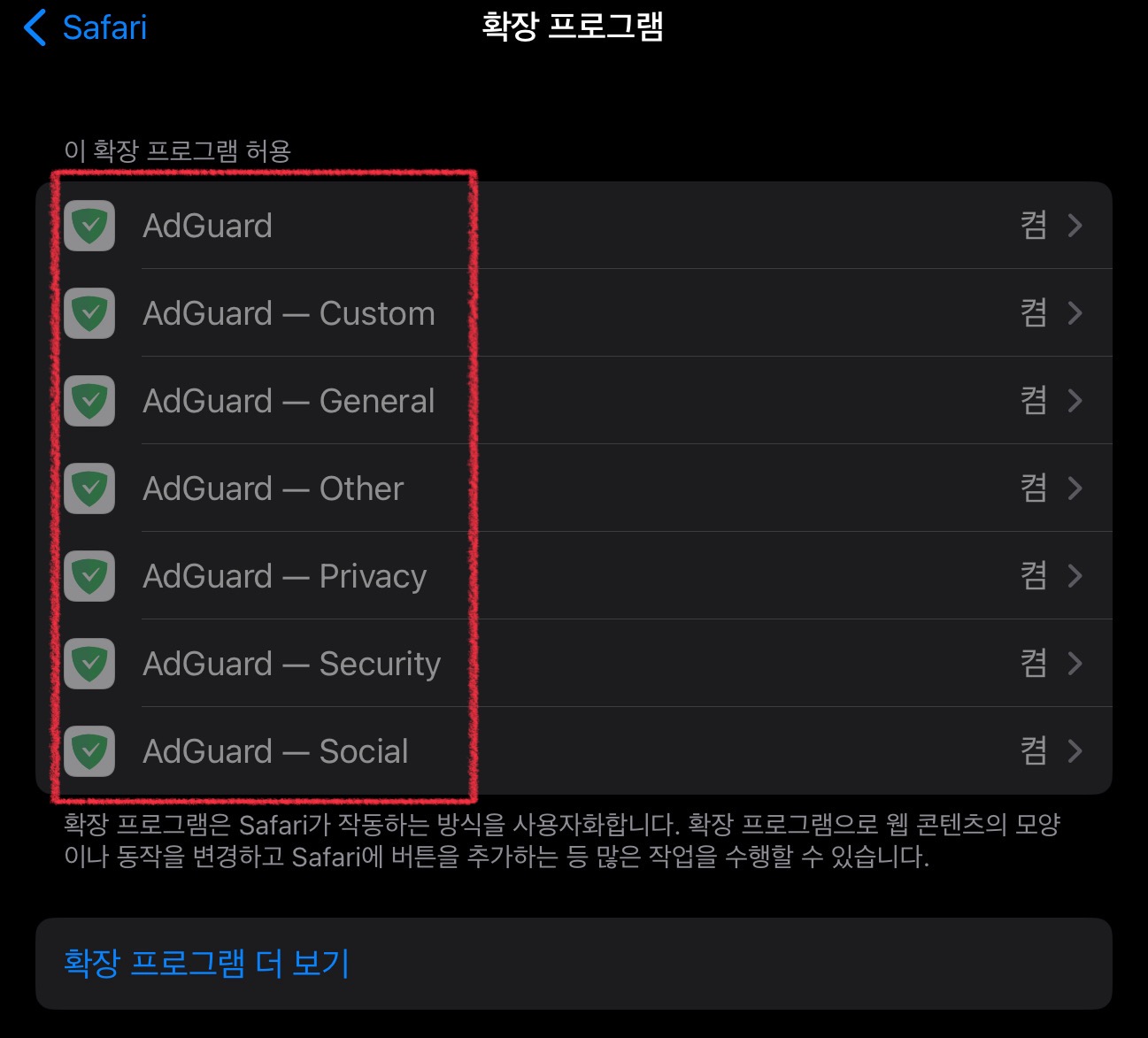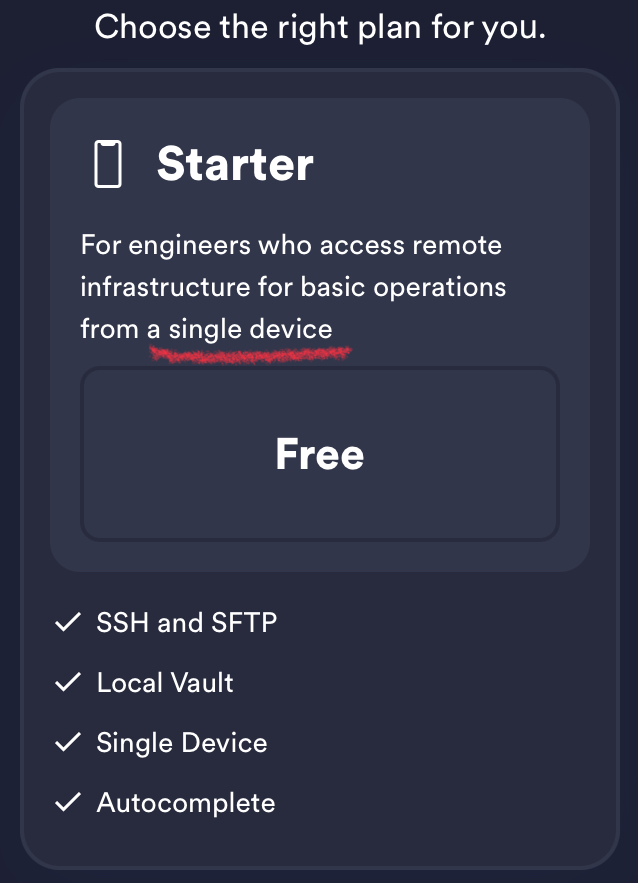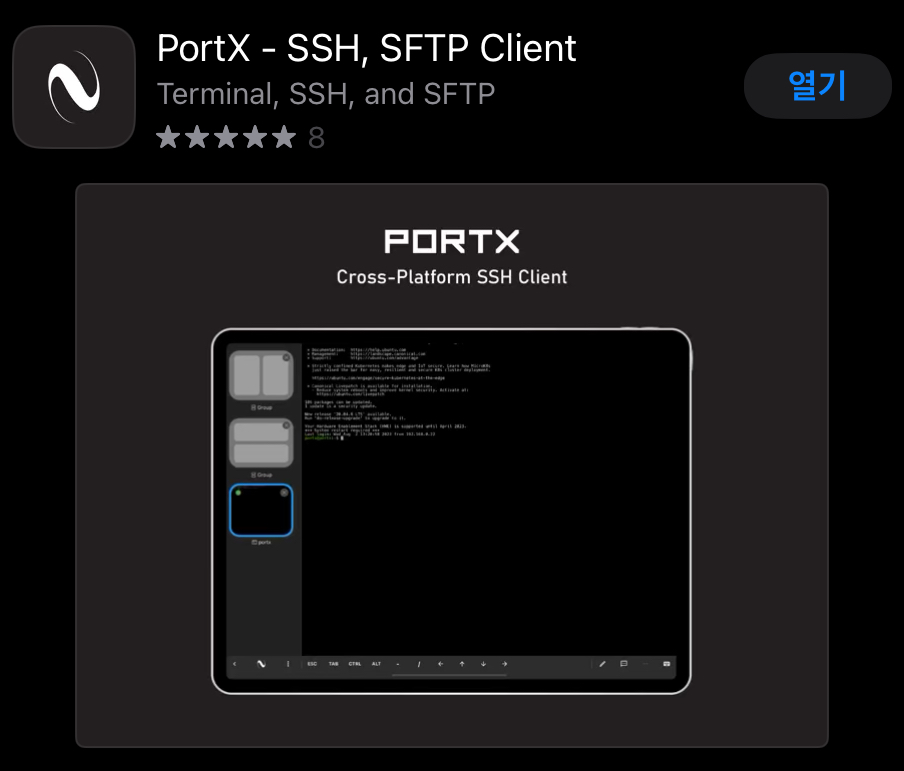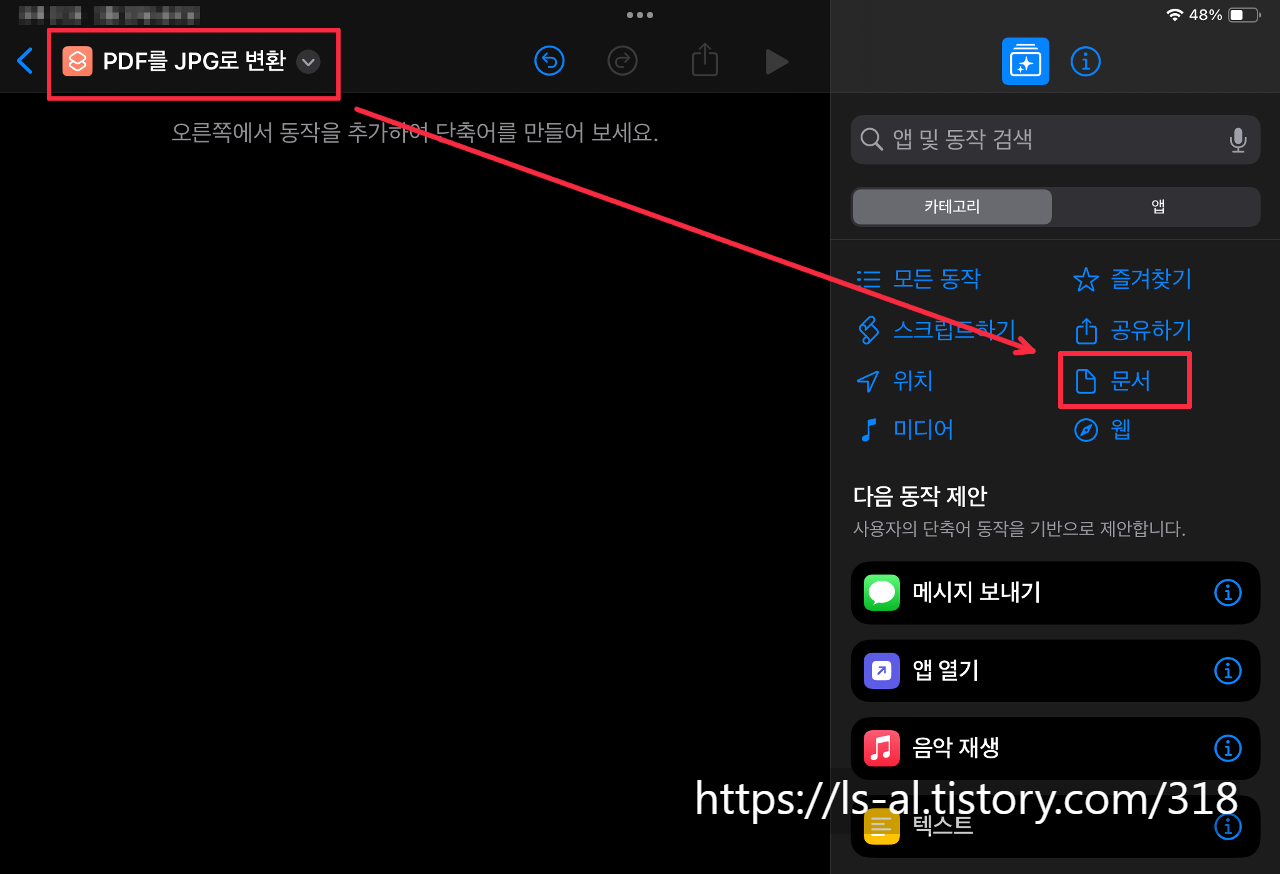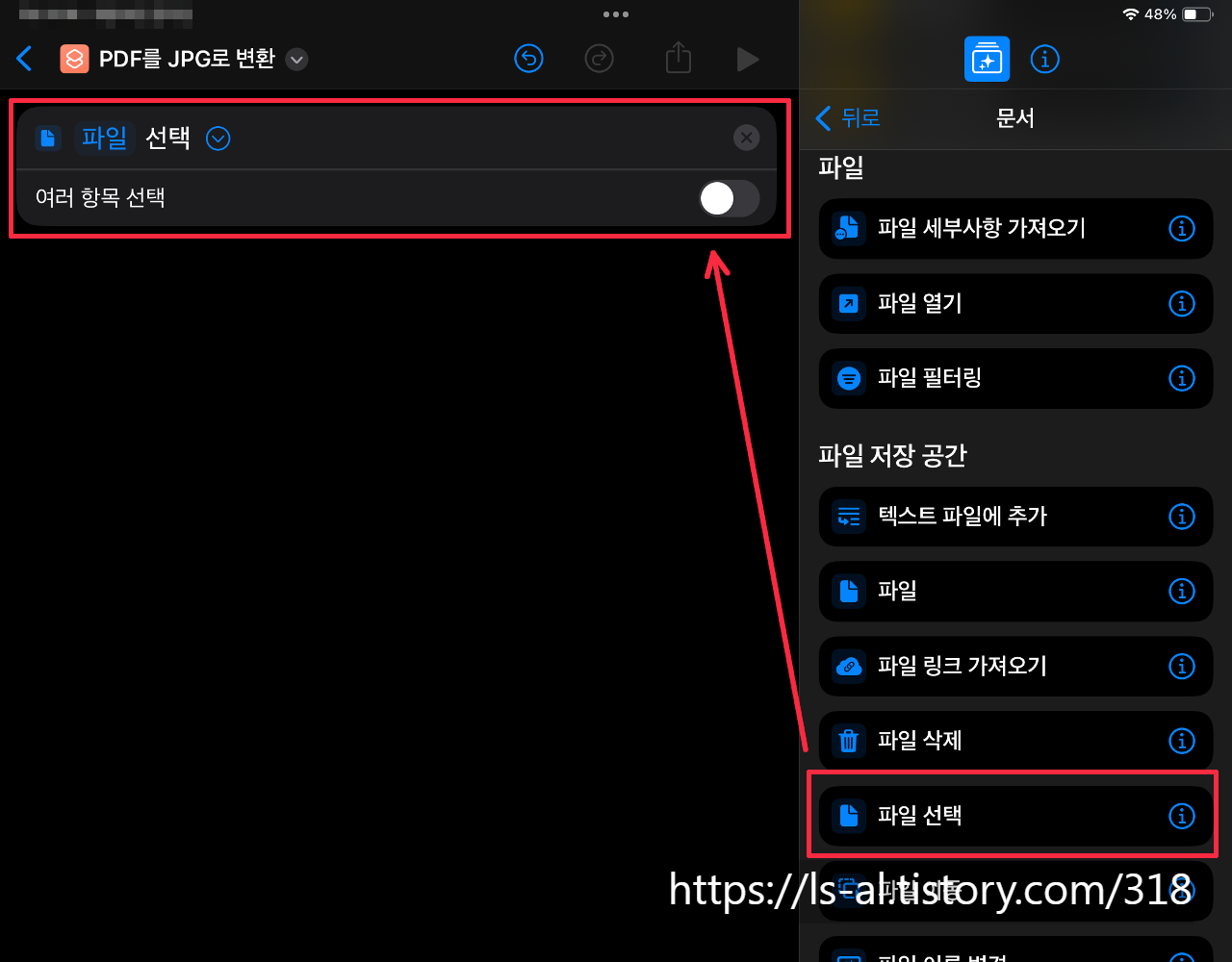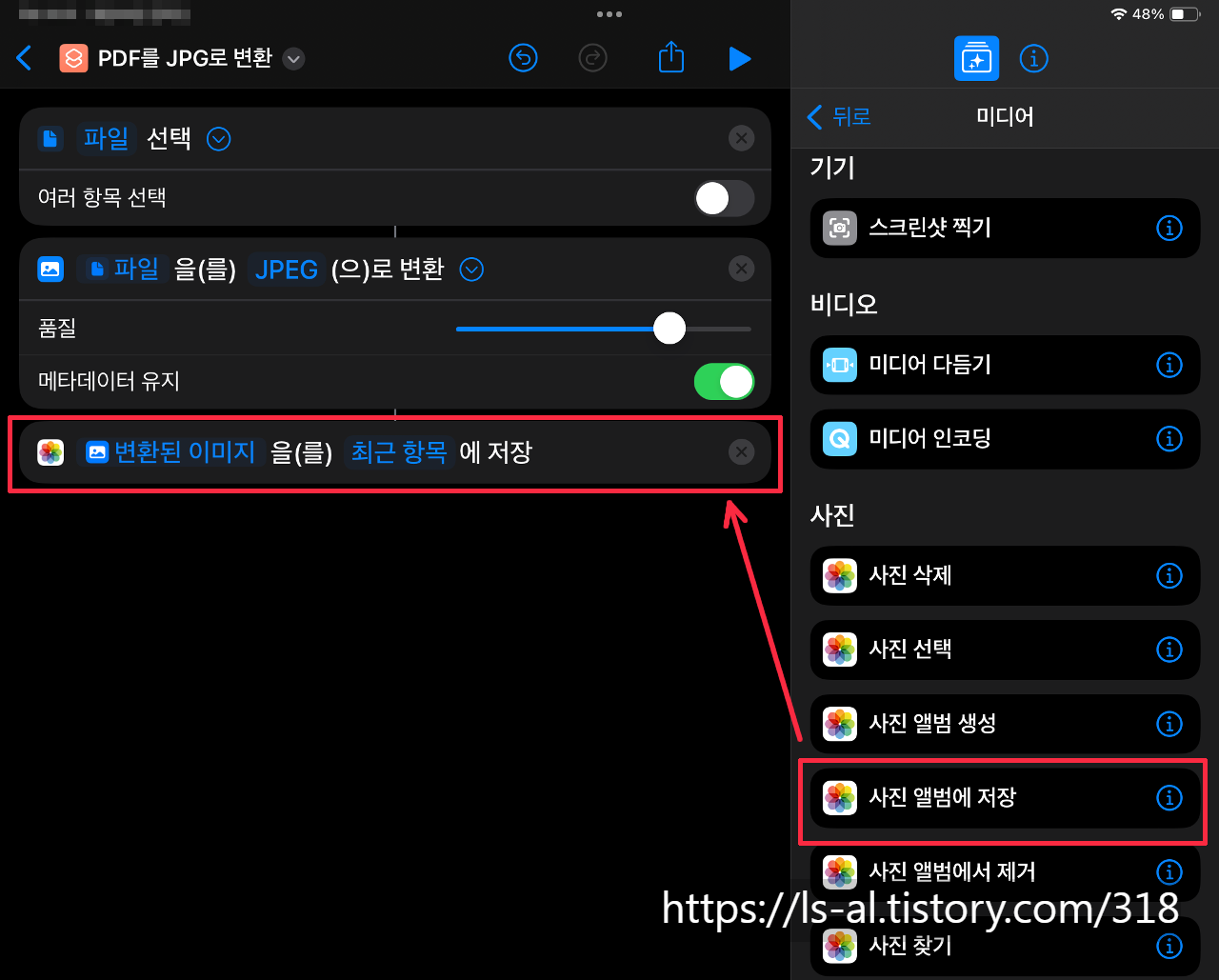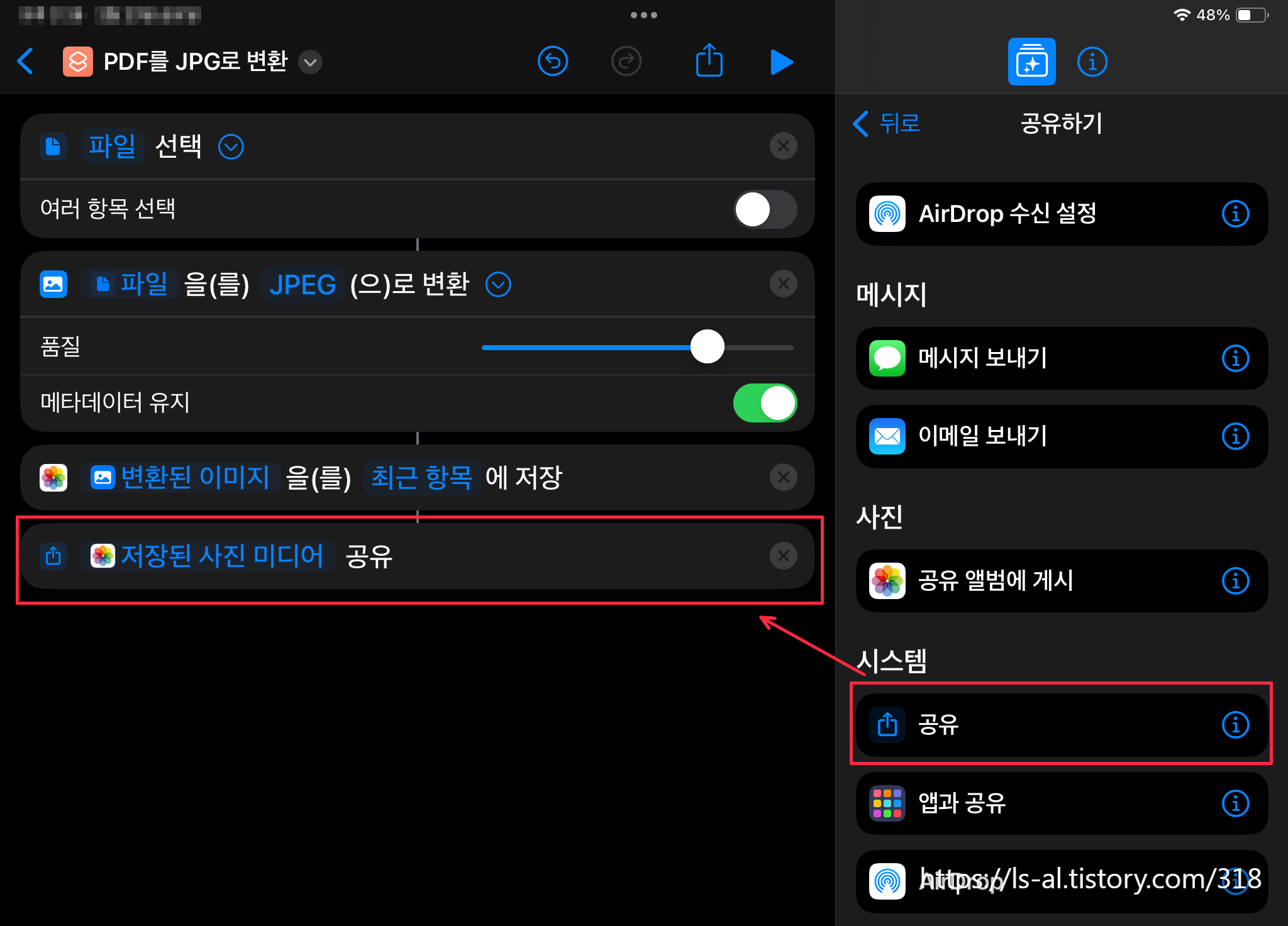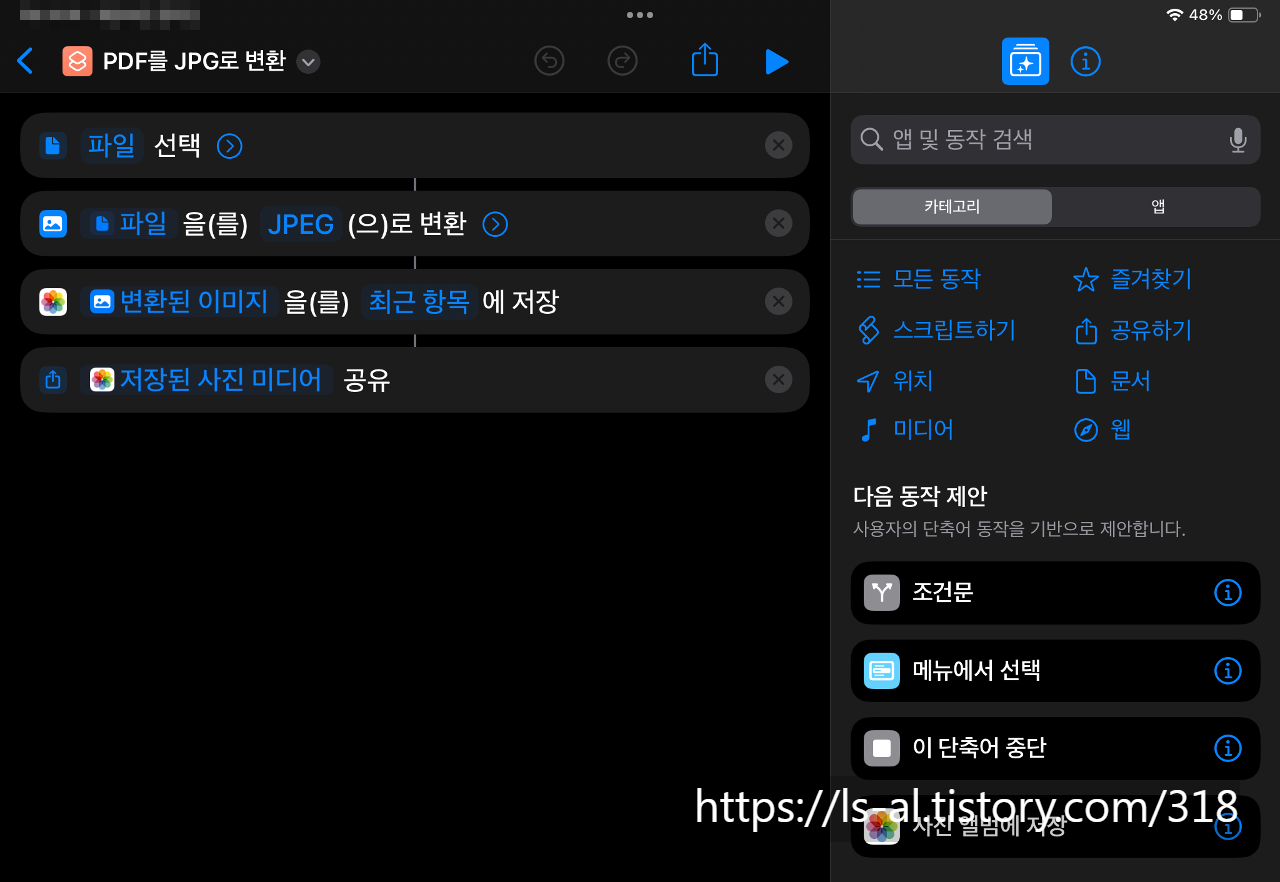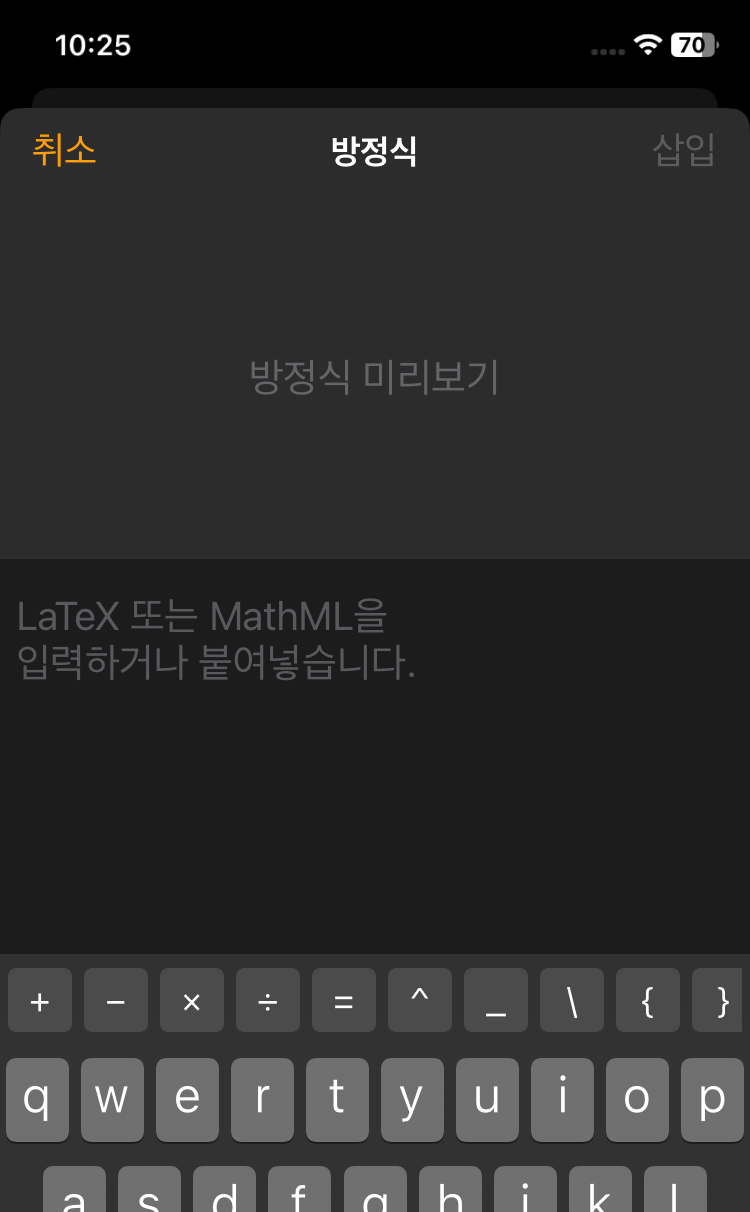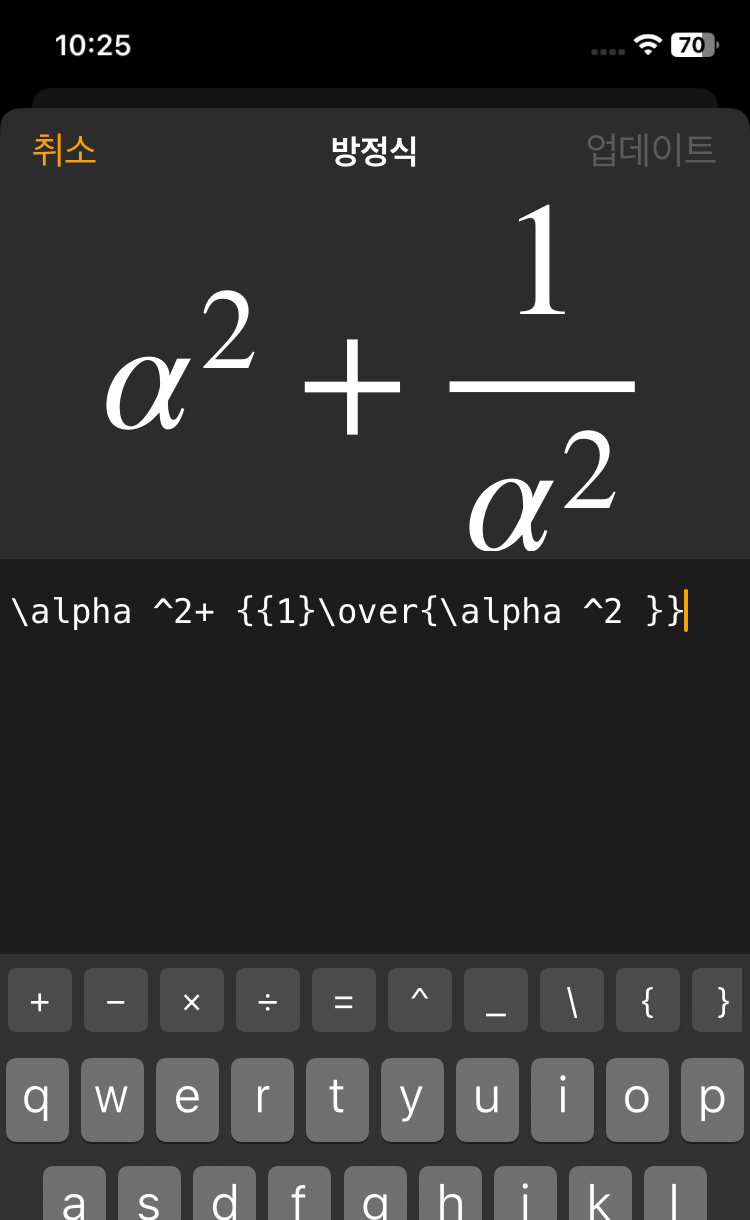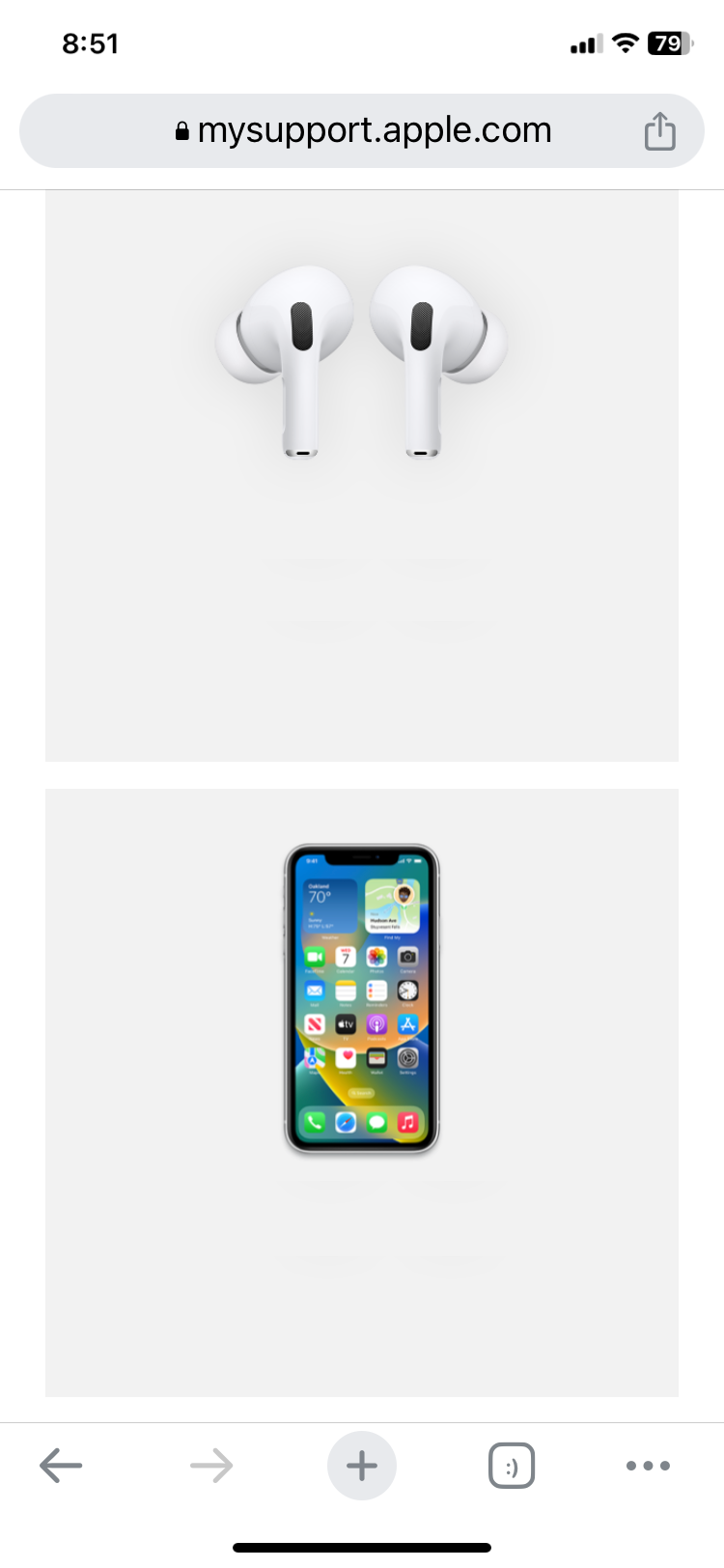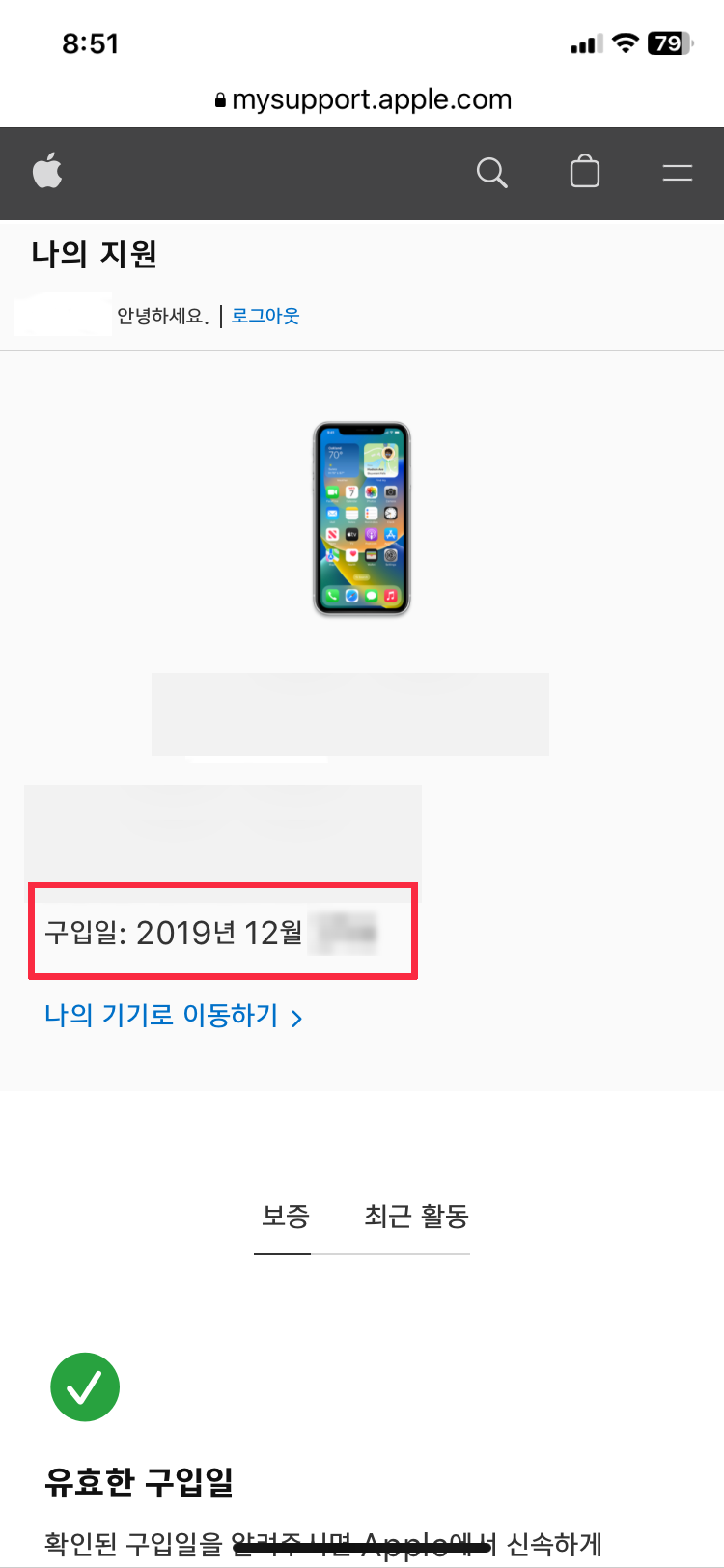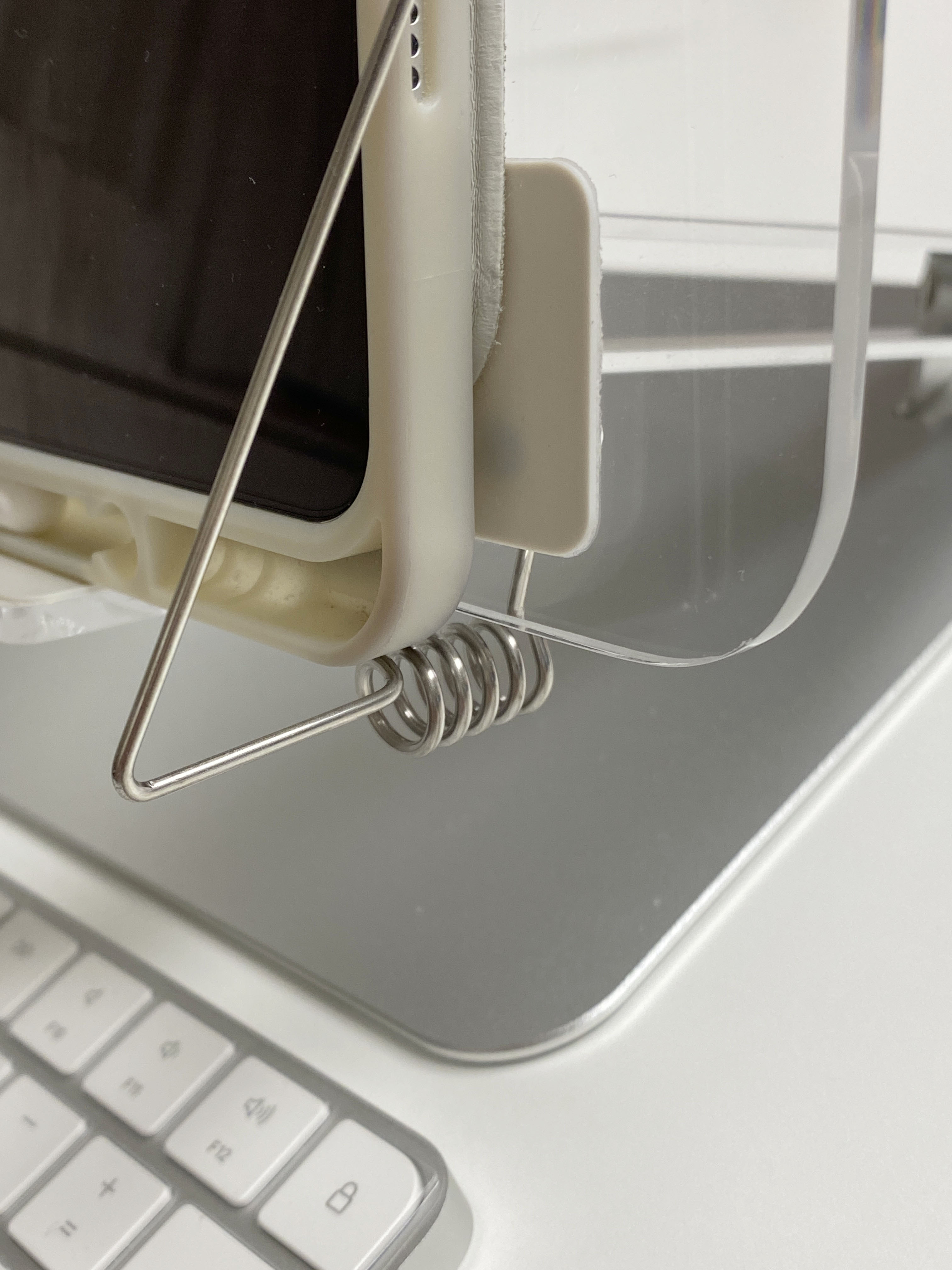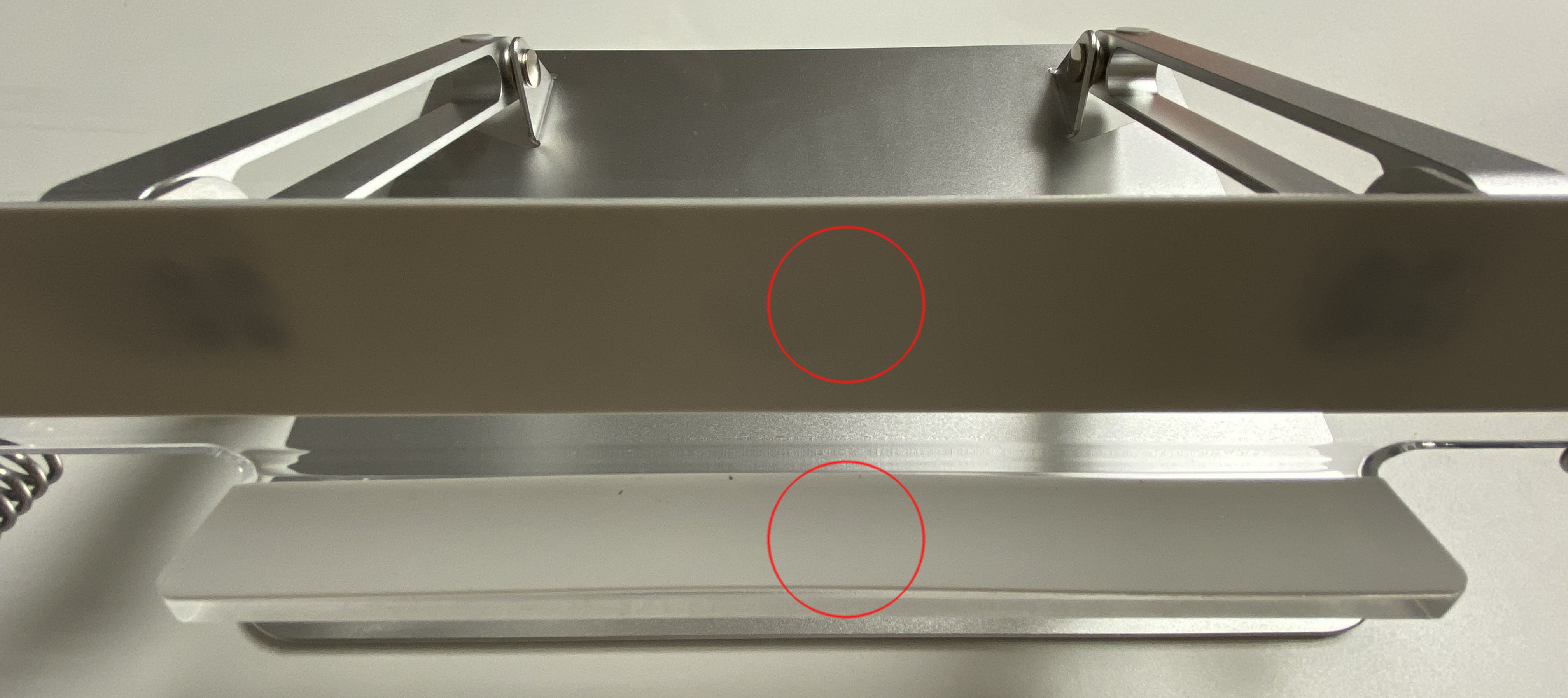아이패드 프로와 Studio Display는 Nano-Texture 글래스 옵션을 추가로 선택할 수 있습니다.
이 옵션은 디스플레이 표면의 빛 반사를 크게 줄여주는 것이 특징인데, 추가 비용을 지불할 만큼 가치가 있는지 고민되는 부분입니다.
이를 알아보기 위해 위 두 제품에 대해서, Nano-Texture 글래스를 적용한 경우와 아닌 경우를 직접 비교해 보았습니다. 이번 비교는 화질이나 색 표현보다는 빛 반사 억제에 대한 비교입니다.
먼저 아이패드 프로입니다.
이미지를 클릭하고 확대해서 보시면 됩니다.

사진 아래쪽에 있는 것이 Nano-Texture 글래스 적용 모델이고, 위쪽에 있는 것이 스탠다드 글래스 적용 제품입니다.
눈으로 보면 바로 구분이 되고 사진상으로 봐도 쉽게 구분이 됩니다. 각각 확대해서 비교해 보겠습니다.

오른쪽 사진에서 반사되는 것이 보이시나요? 특히 반사되는 손이 잘 보입니다.
반면에 Nano-Texture 글래스 적용 제품의 경우 반사가 거의 없습니다. 실제로 보았을 때도 빛반사가 거의 없었습니다.
사진 찍는 각도의 차이라고 생각하실 수도 있겠지만 반대 편에서 보아도, 각도를 다르게 해서 보아도 Nano-Texture 글래스의 경우 빛 반사가 거의 없었습니다.
Studio Display 입니다.

차이가 구분되시나요?
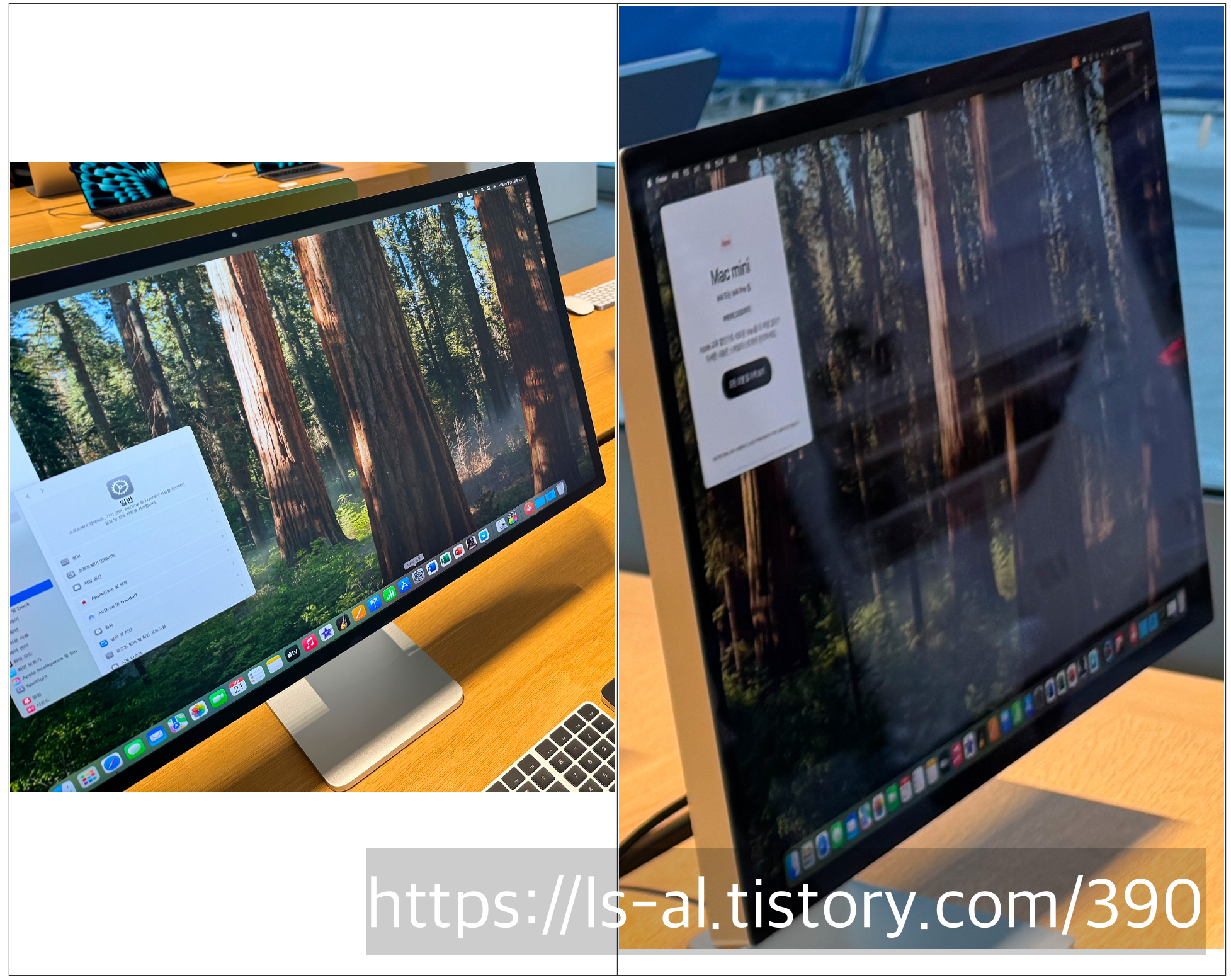
따로 설명이 필요 없을 정도로 확연히 구분 됩니다.
스탠다드 글래스에서 빛반사가 없도록 각도를 잘 조정하면 Nano-Texture 글래스에 비해 더 밝아서 좋았습니다.
그러나 일반적인 각도에서는 Nano-Texture 글래스가 훨씬 잘 보입니다. 빛반사가 거의 없으니 눈으로 보았을 때, 화질도 좋고 색 표현도 더 잘 될 것 같습니다.
각각 화면을 확대해서 찍어보았습니다.
먼저 스탠다드 글래스입니다.
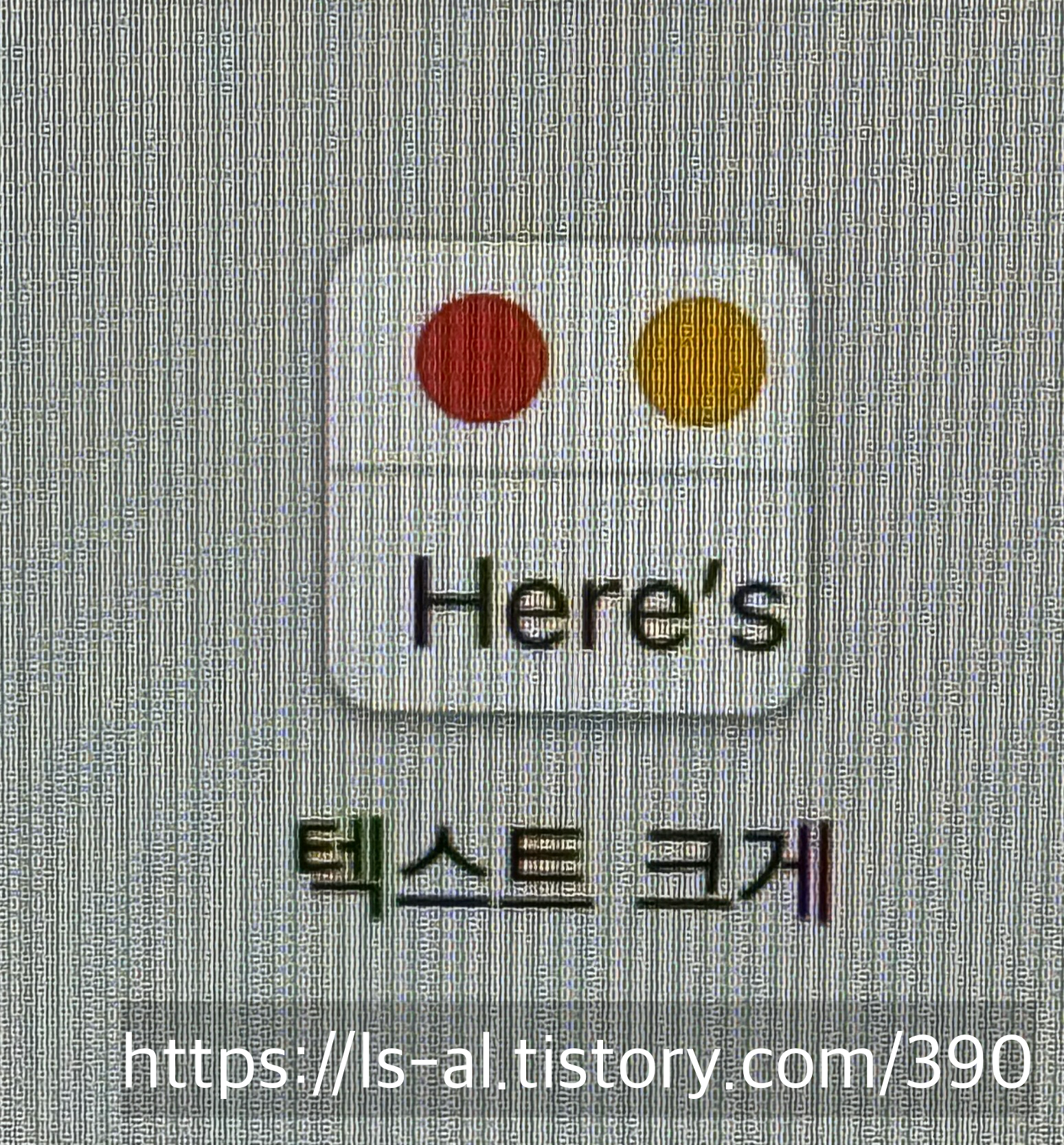
Nano-Texture 글래스입니다.
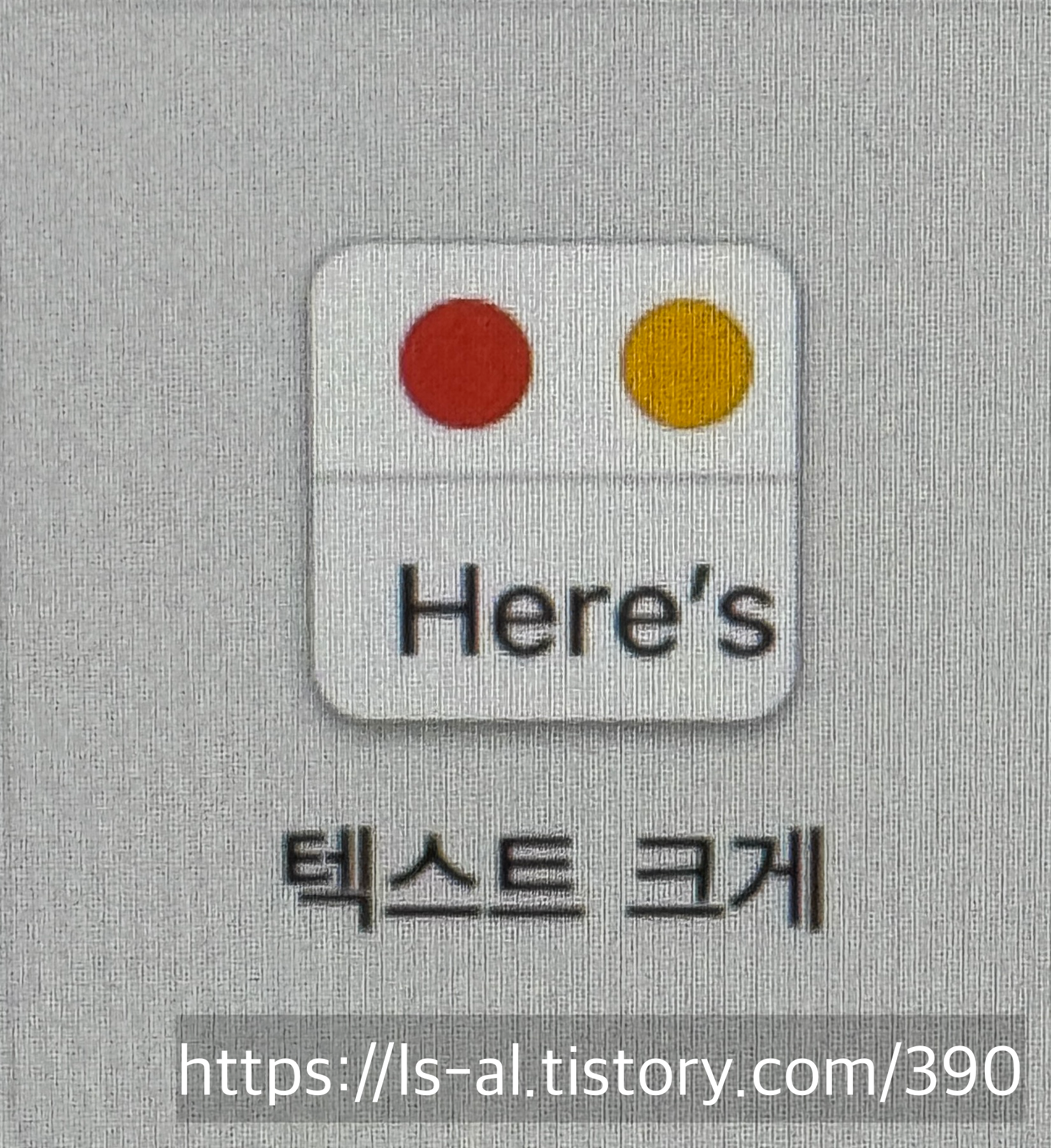
차이가 구분되시나요?
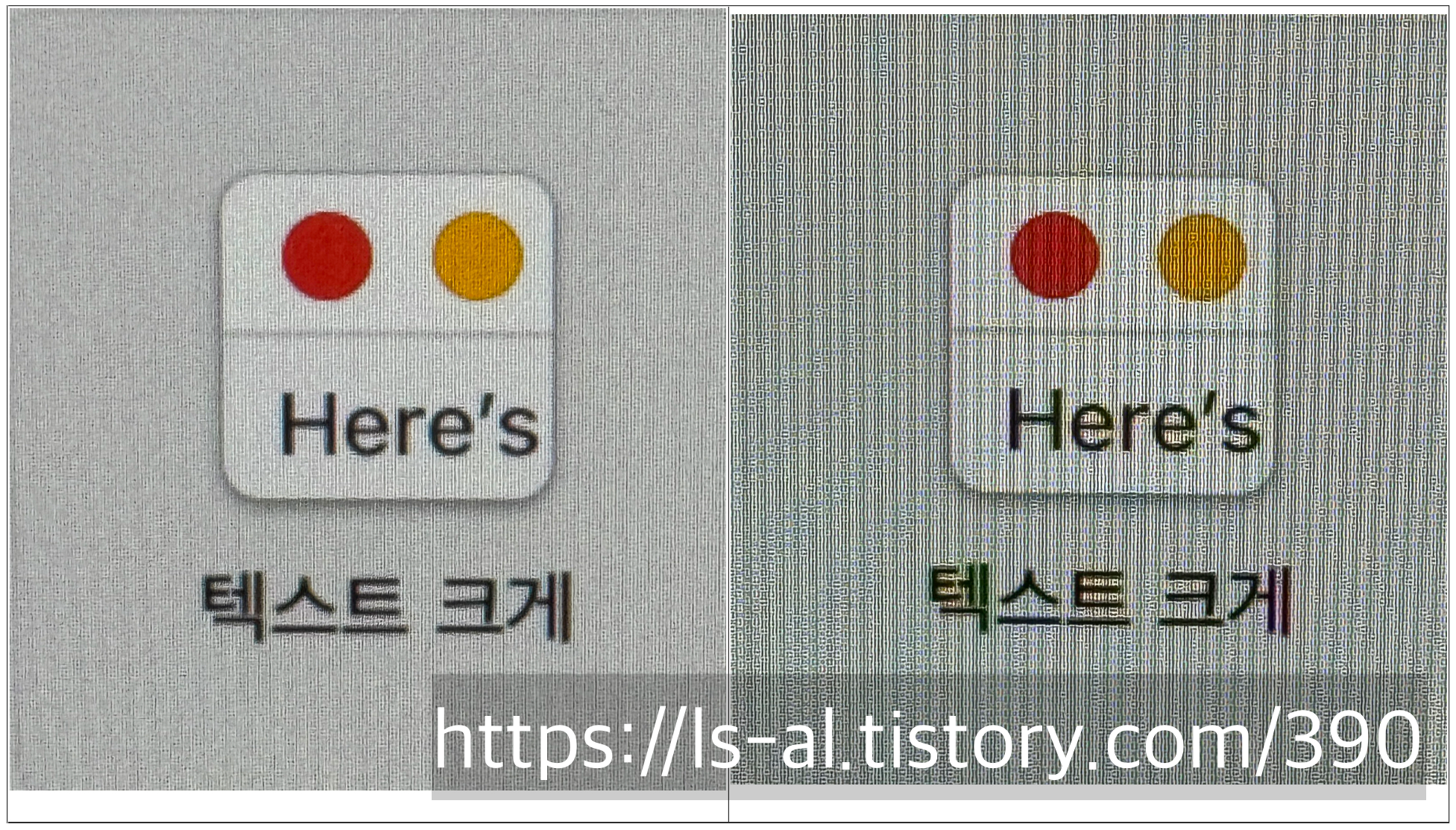
왼쪽이 Nano-Texture 글래스이고, 오른쪽이 스탠다드 글래스 입니다.
Nano-Texture 가 더 보기에 좋습니다.
Nano-Texture 글래스 옵션은 빛 반사를 거의 완벽히 억제하며, 충분히 추가할 만한 가치가 있는 옵션입니다. 특히 Studio Display 처럼 화면을 직접 만질 일이 없는 기기에서는 정말 좋은 옵션 같습니다. 다만, 나노 텍스처는 유리 자체에 가공된 기술이라 내구성이 뛰어나지만, 관리를 소홀히 하면 스크래치가 생길 수 있어 애플 전용 천 사용이 필수적입니다. 아이패드처럼 화면을 자주 터치하는 기기에서는 이러한 관리 측면을 충분히 고려해서 선택하는 것이 좋겠습니다.
'맥 macOS' 카테고리의 다른 글
| Apple silicon(M1/M2) mac용 ffmpeg static build 다운로드 받기 (0) | 2023.05.09 |
|---|---|
| 애플 실리콘 M1 맥북에 이미지 편집 프로그램 gimp 설치하기 (0) | 2022.09.21 |