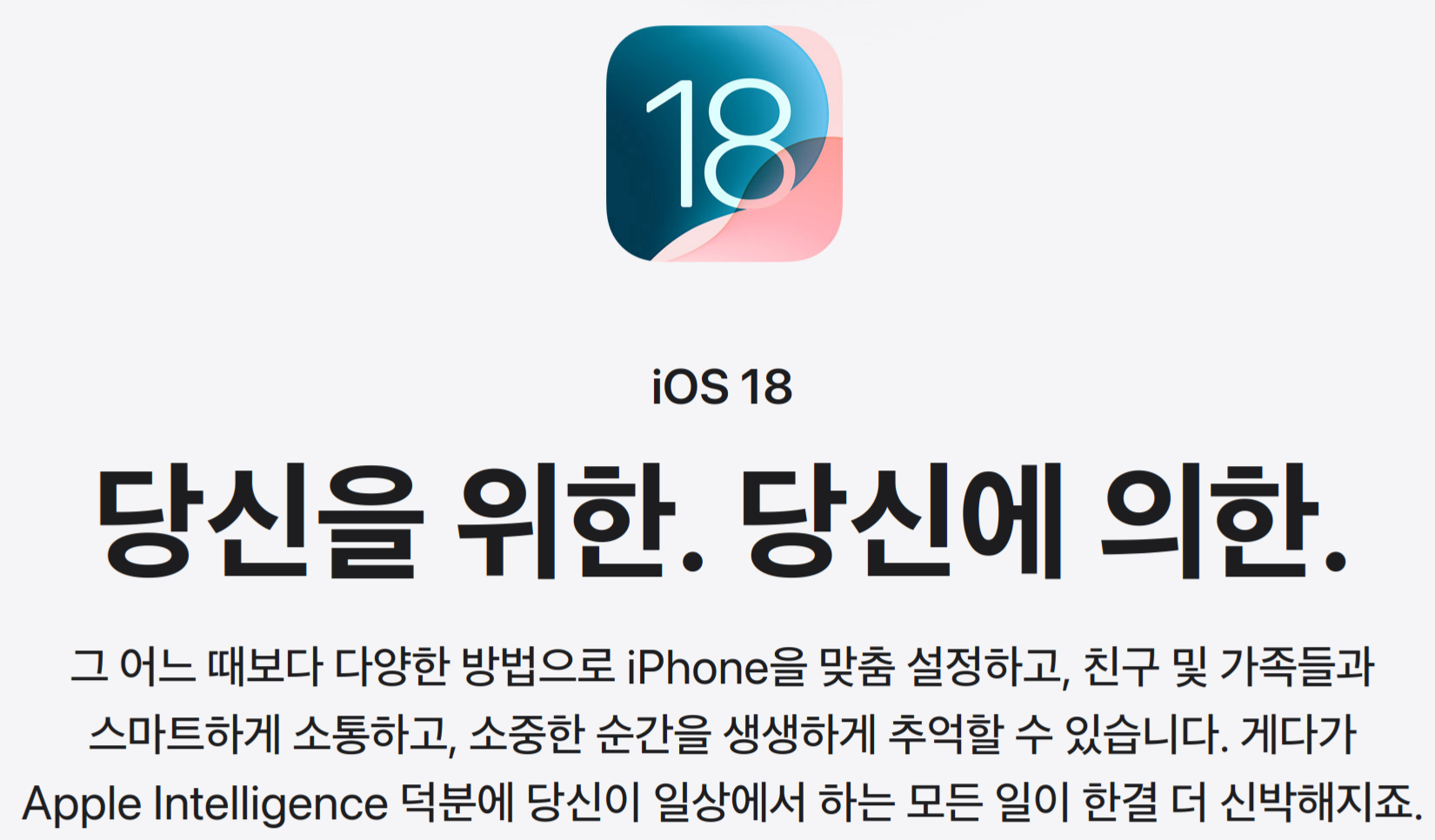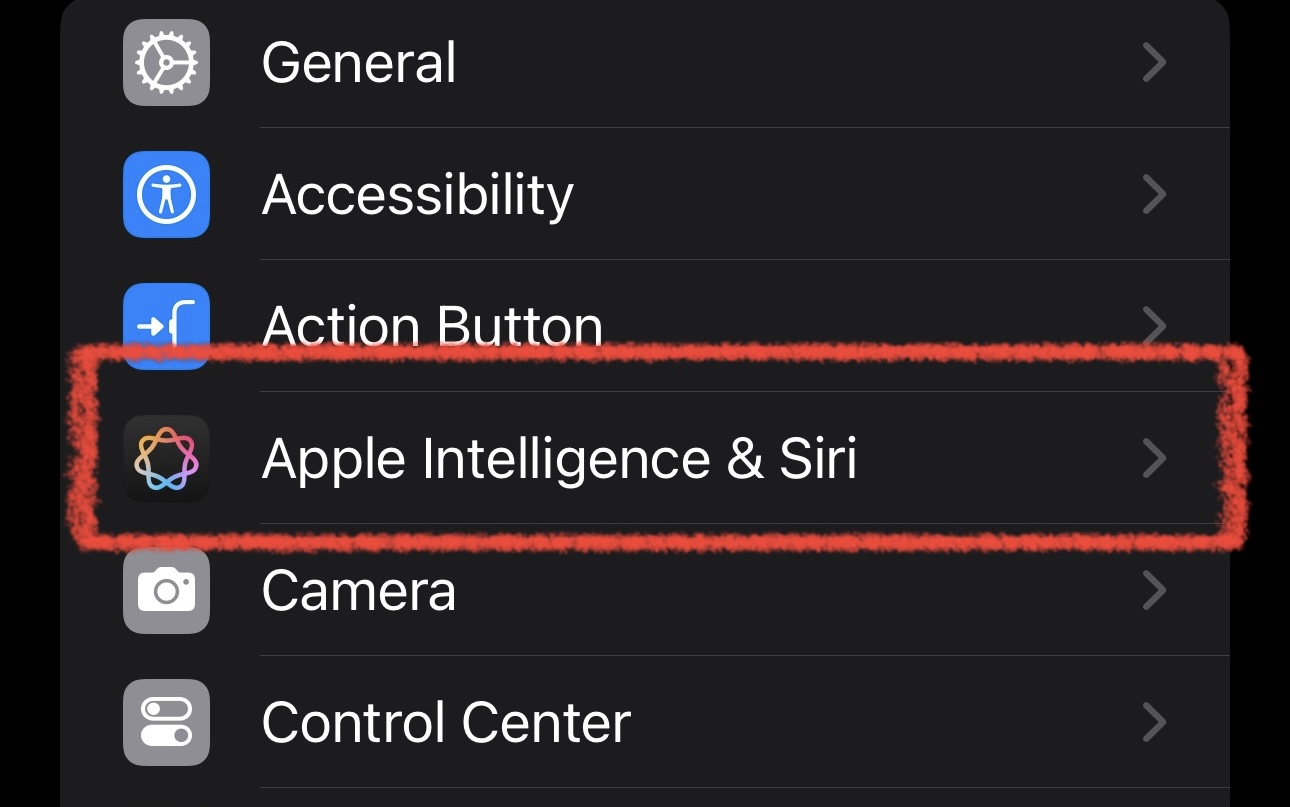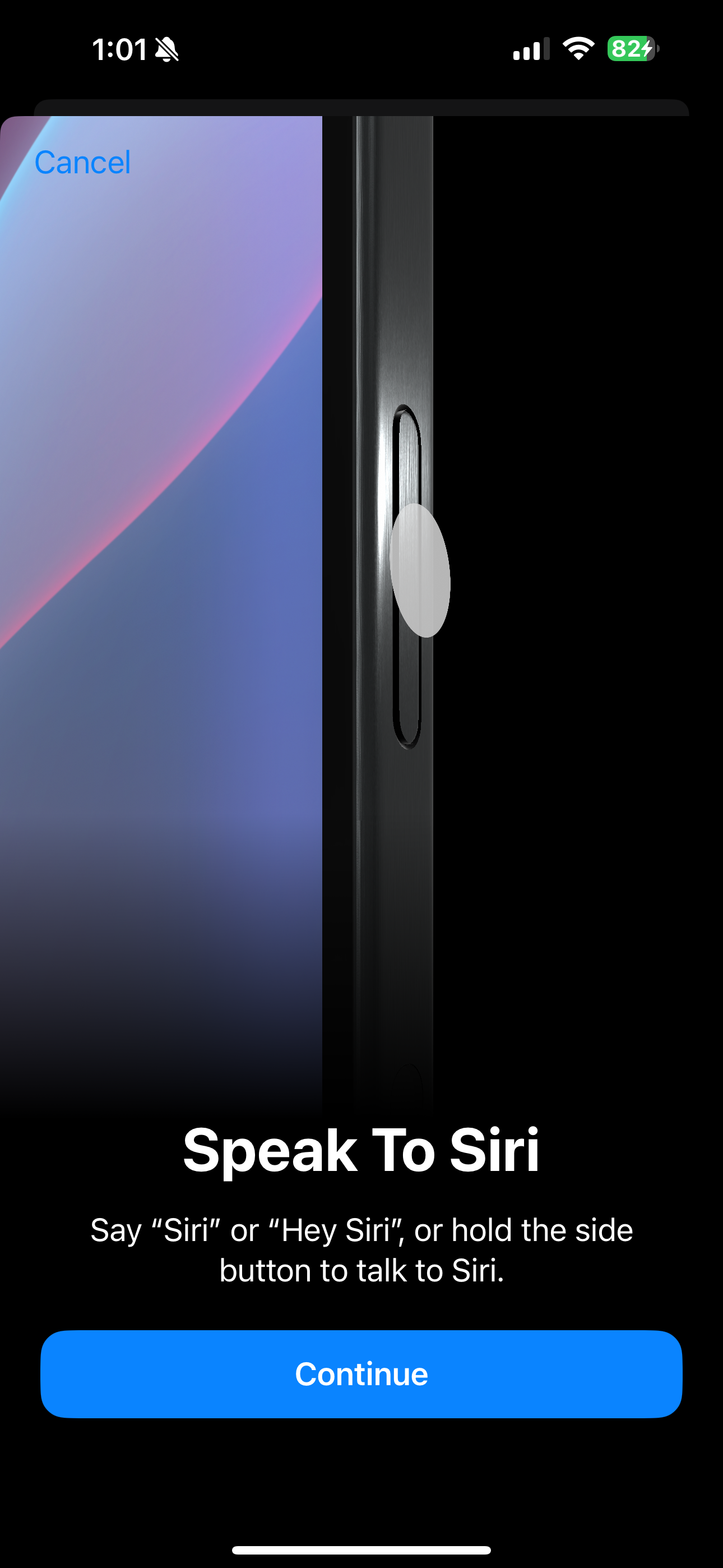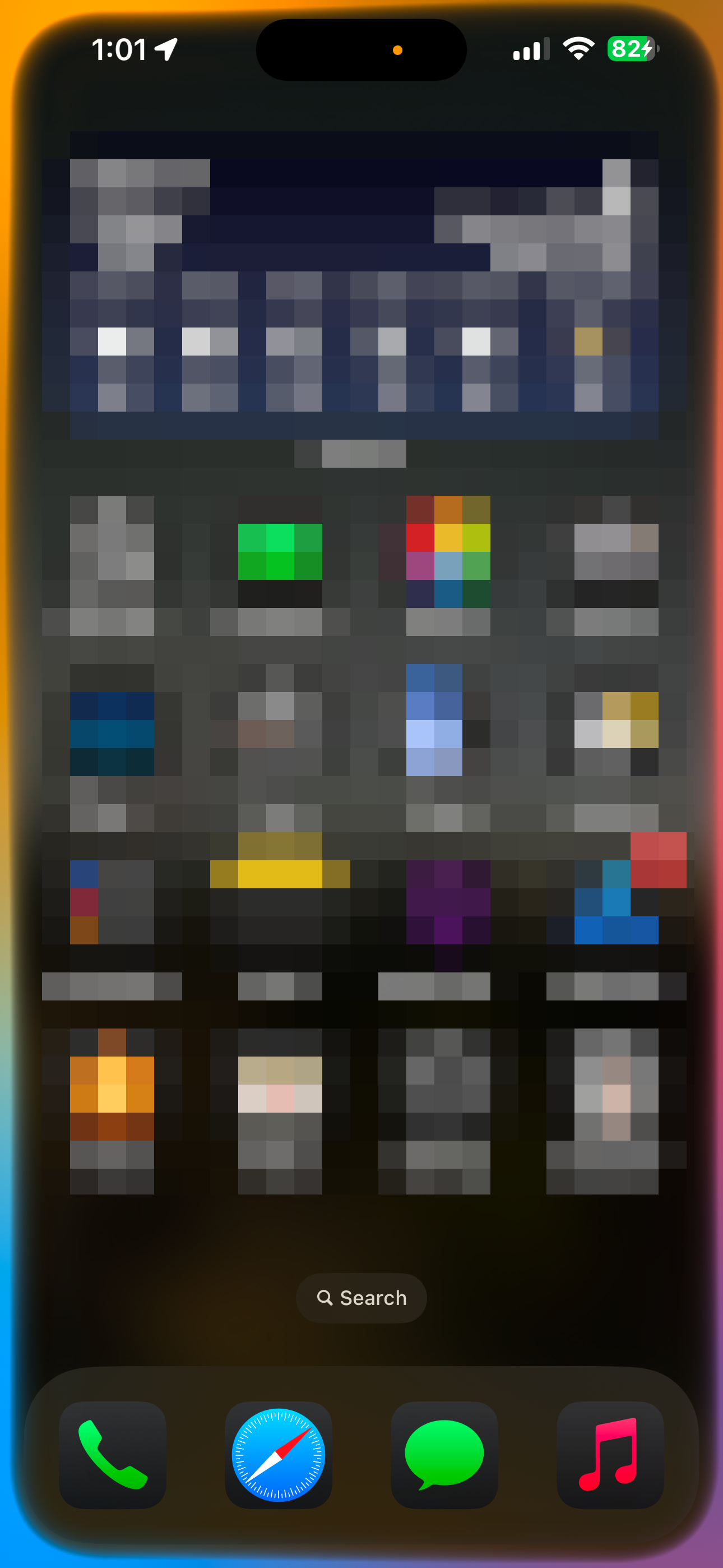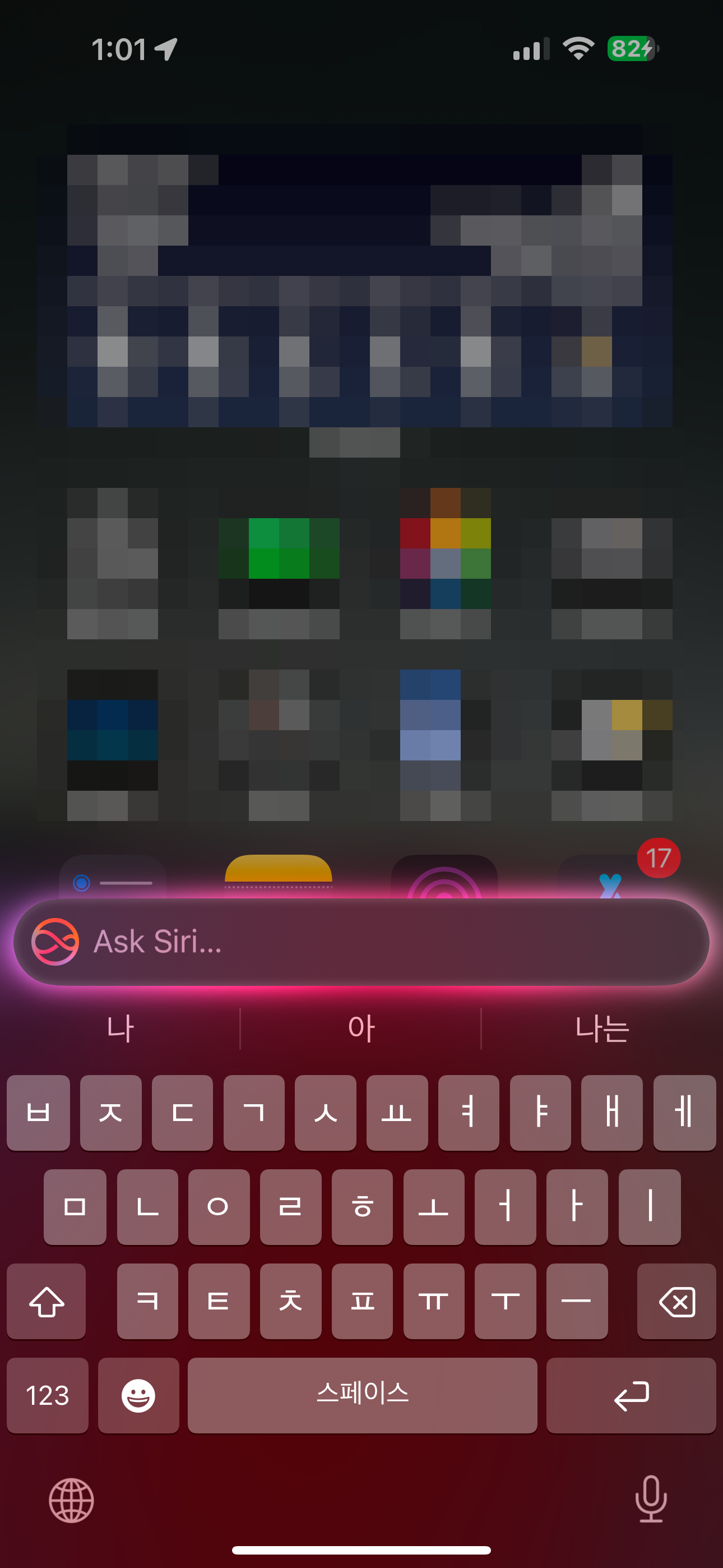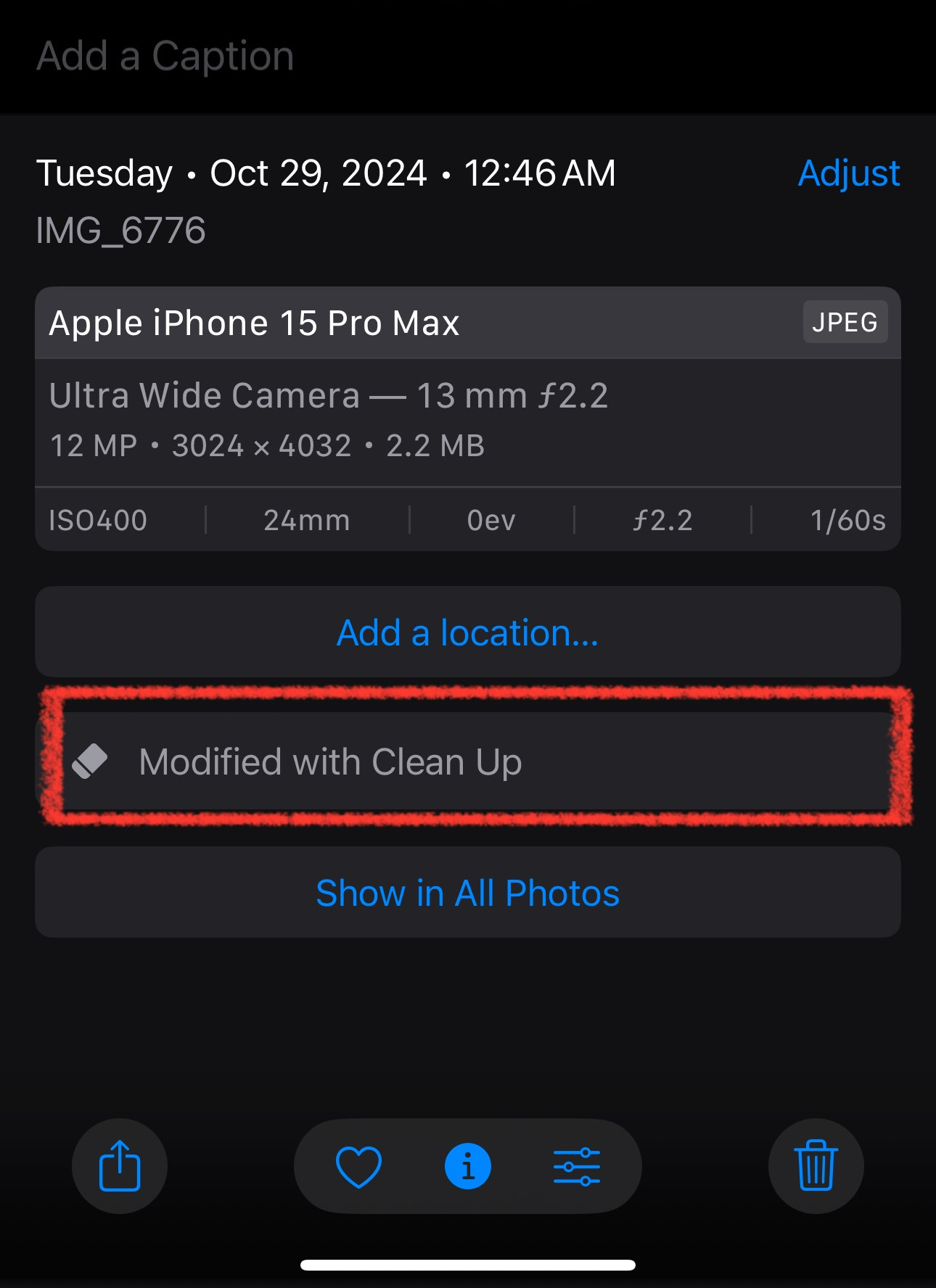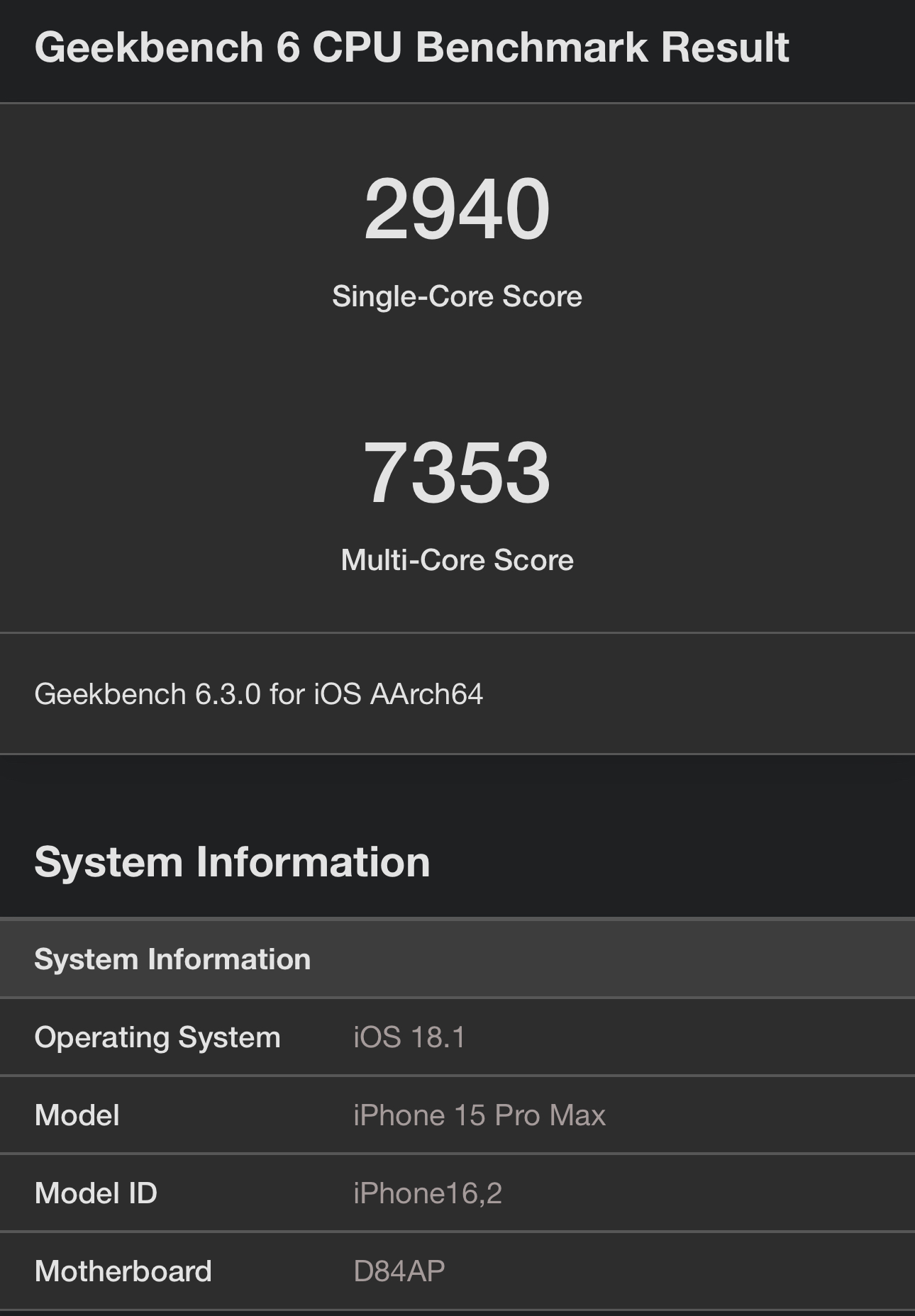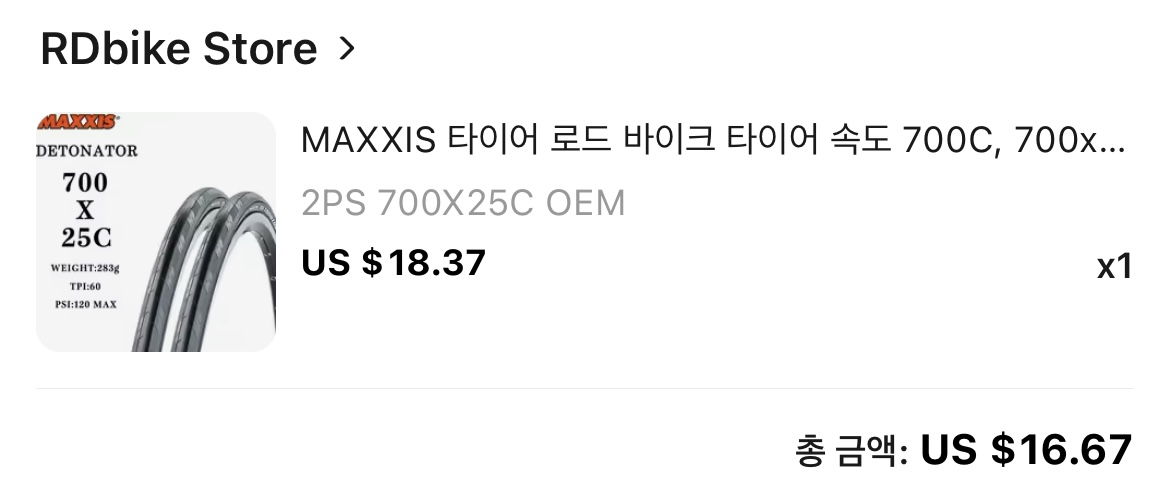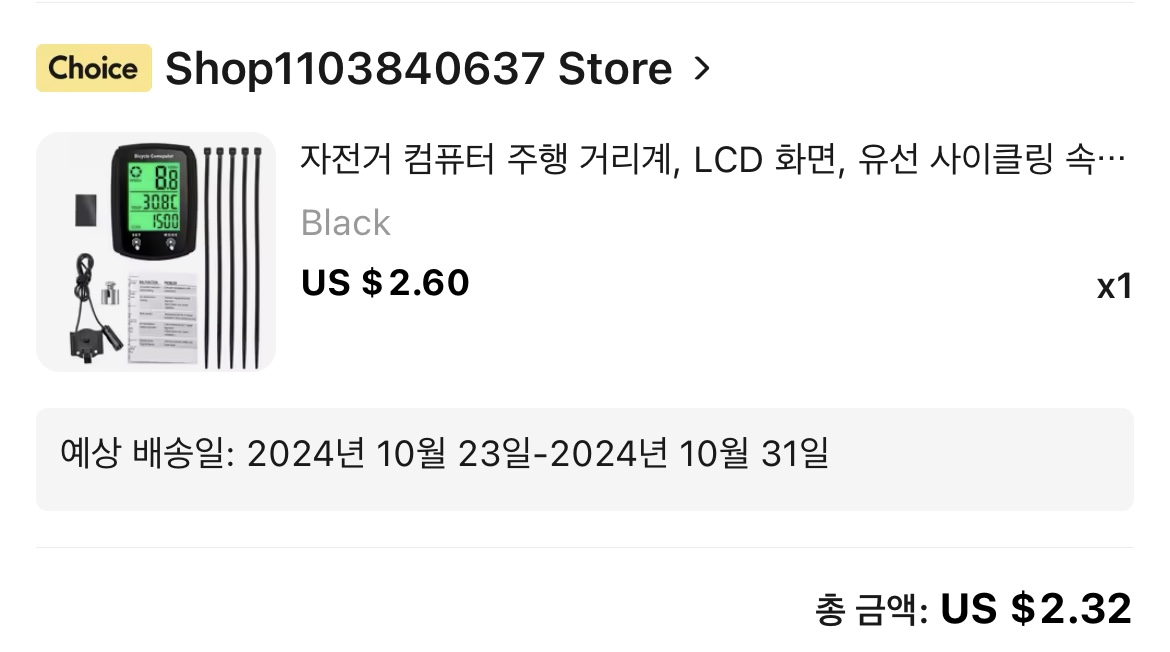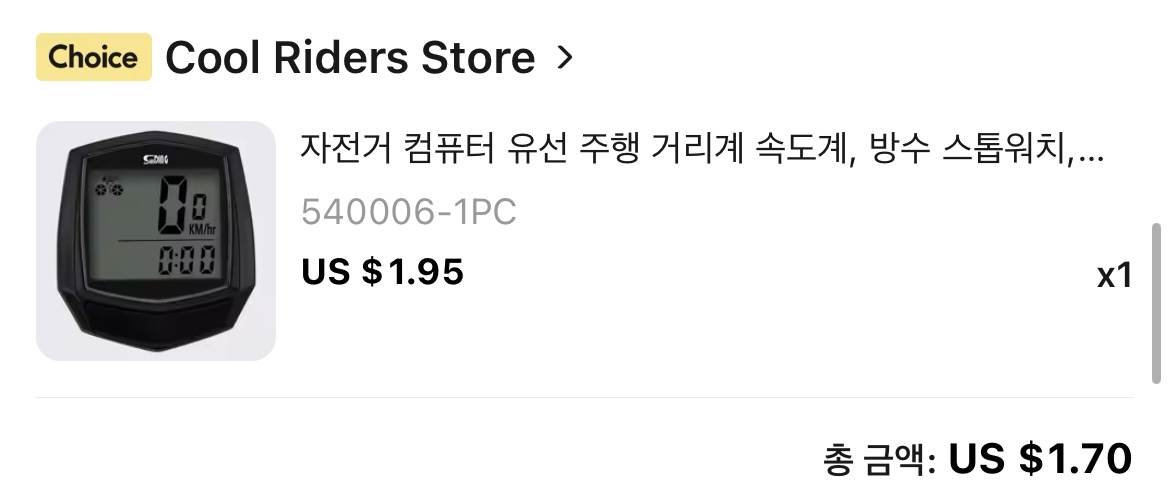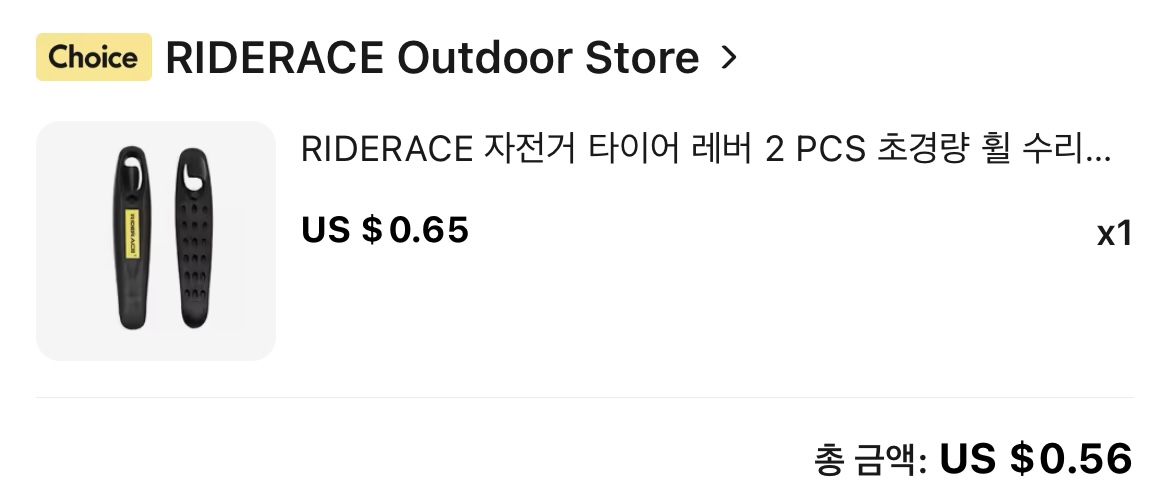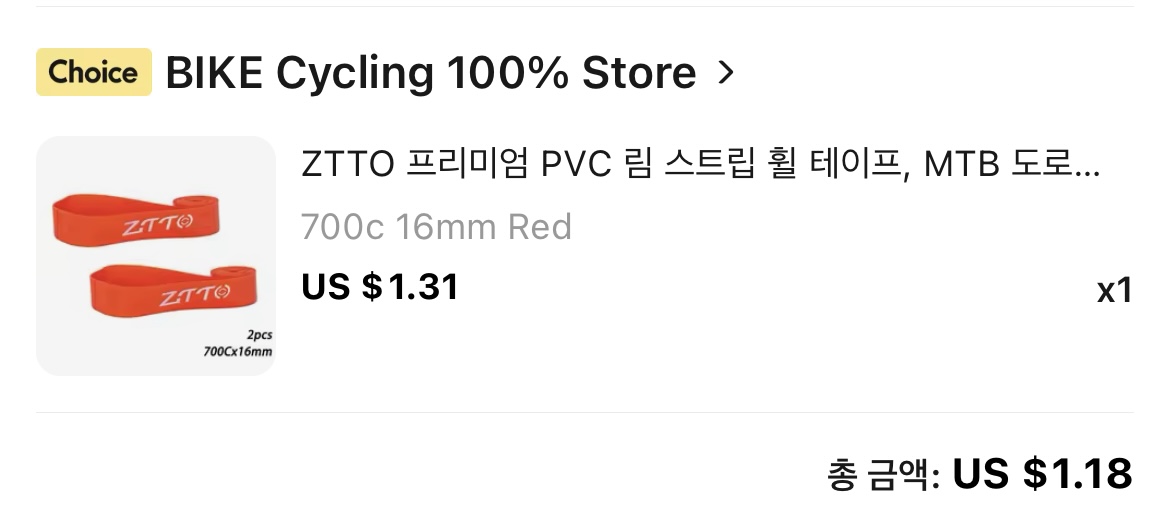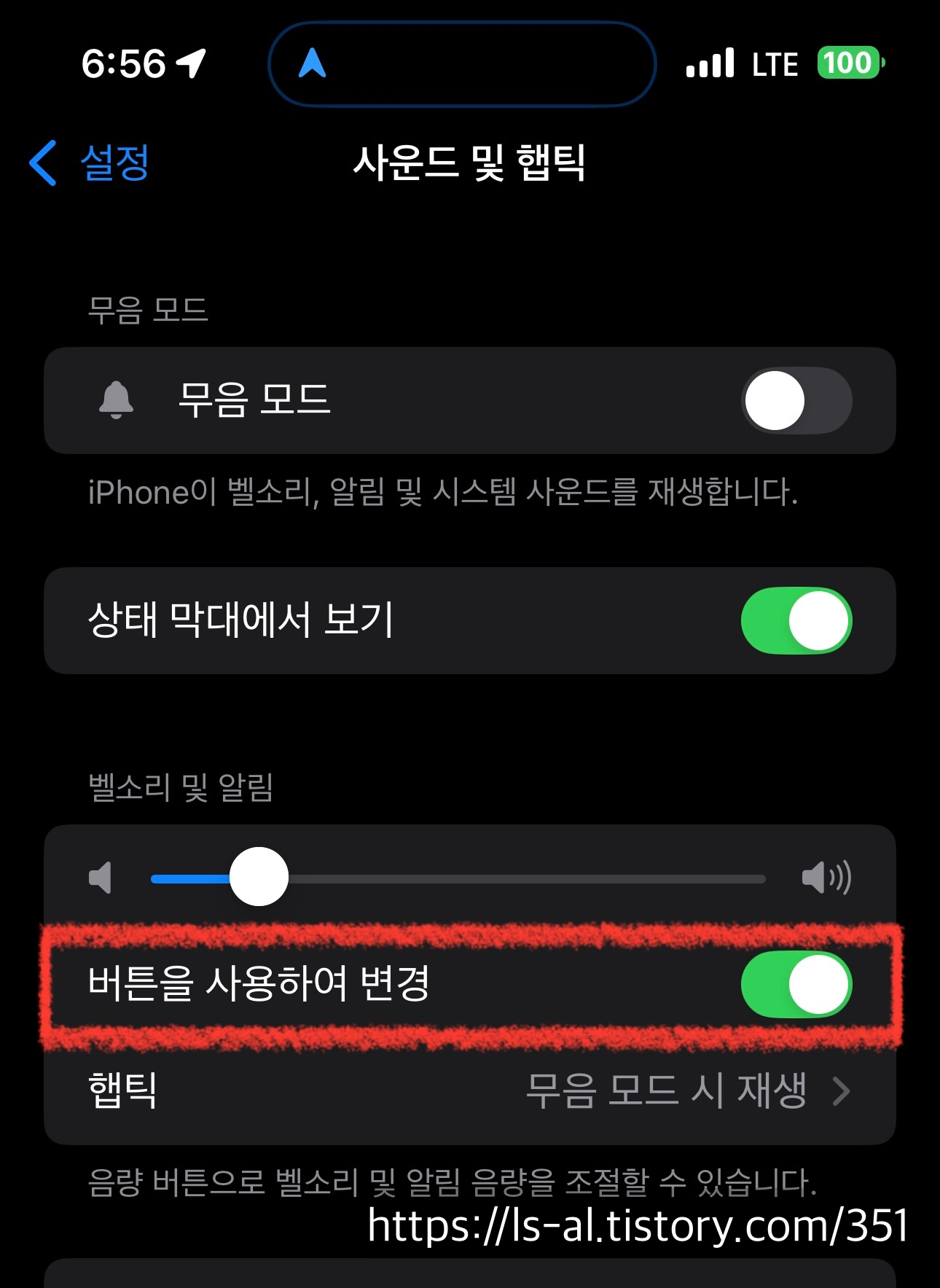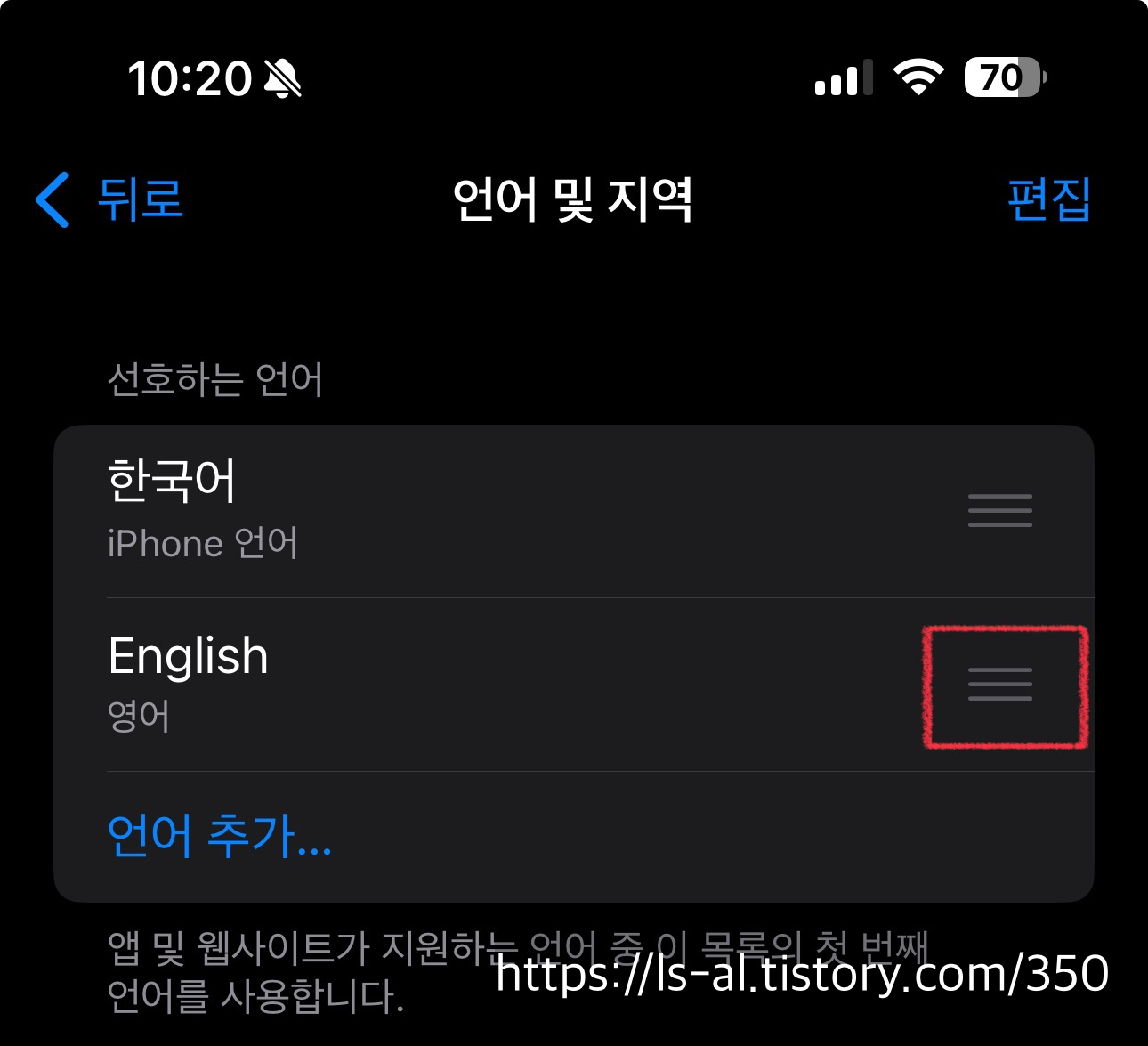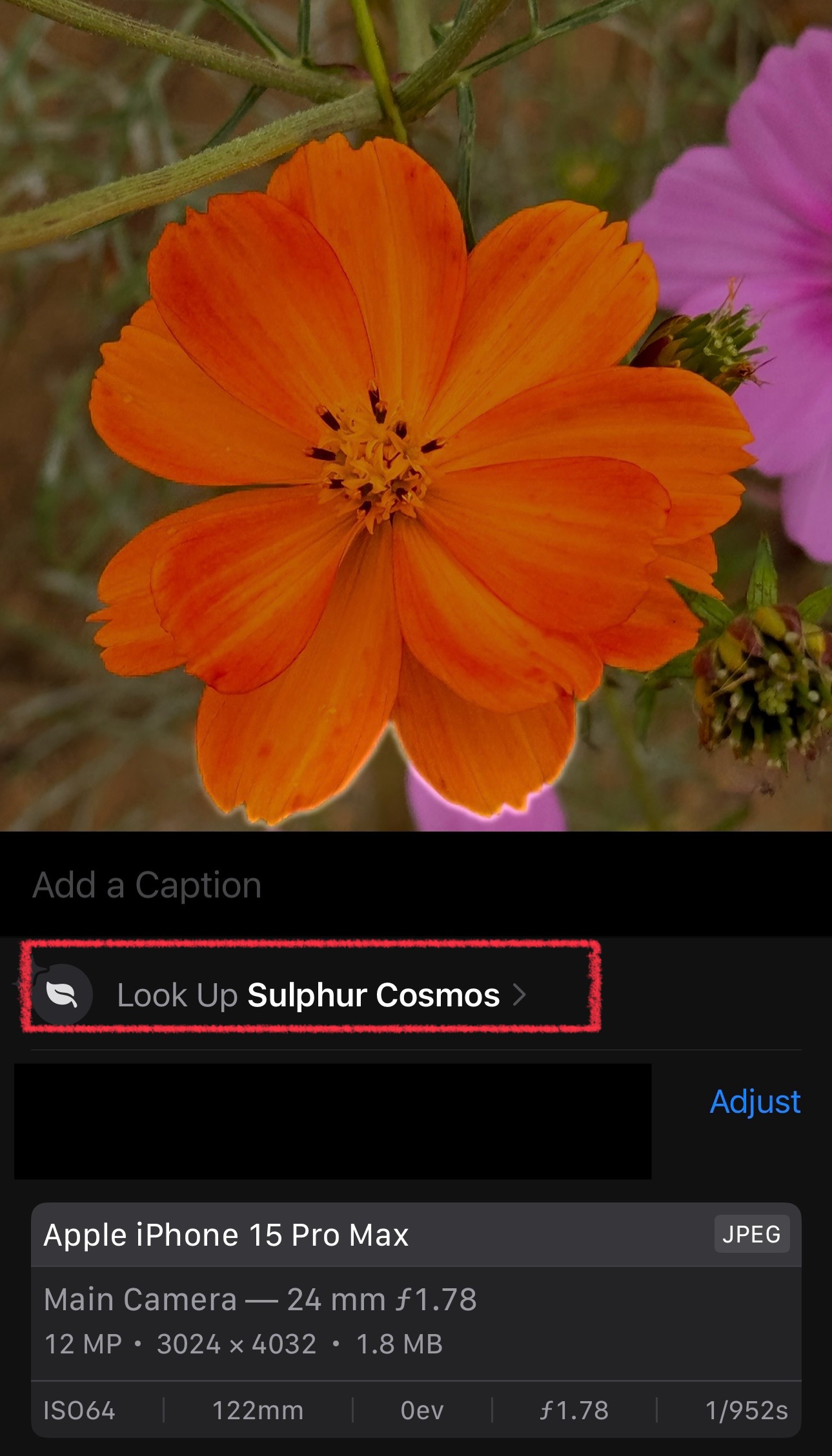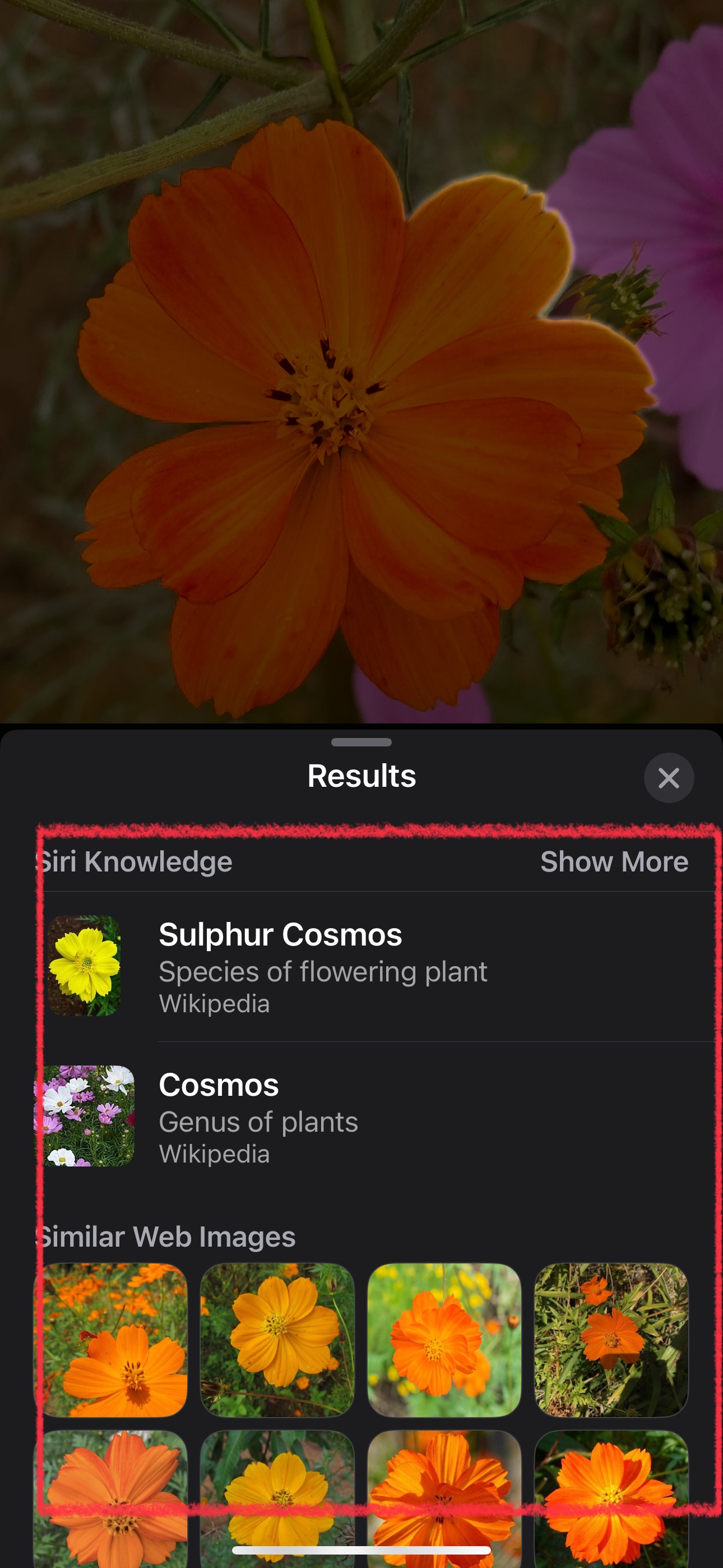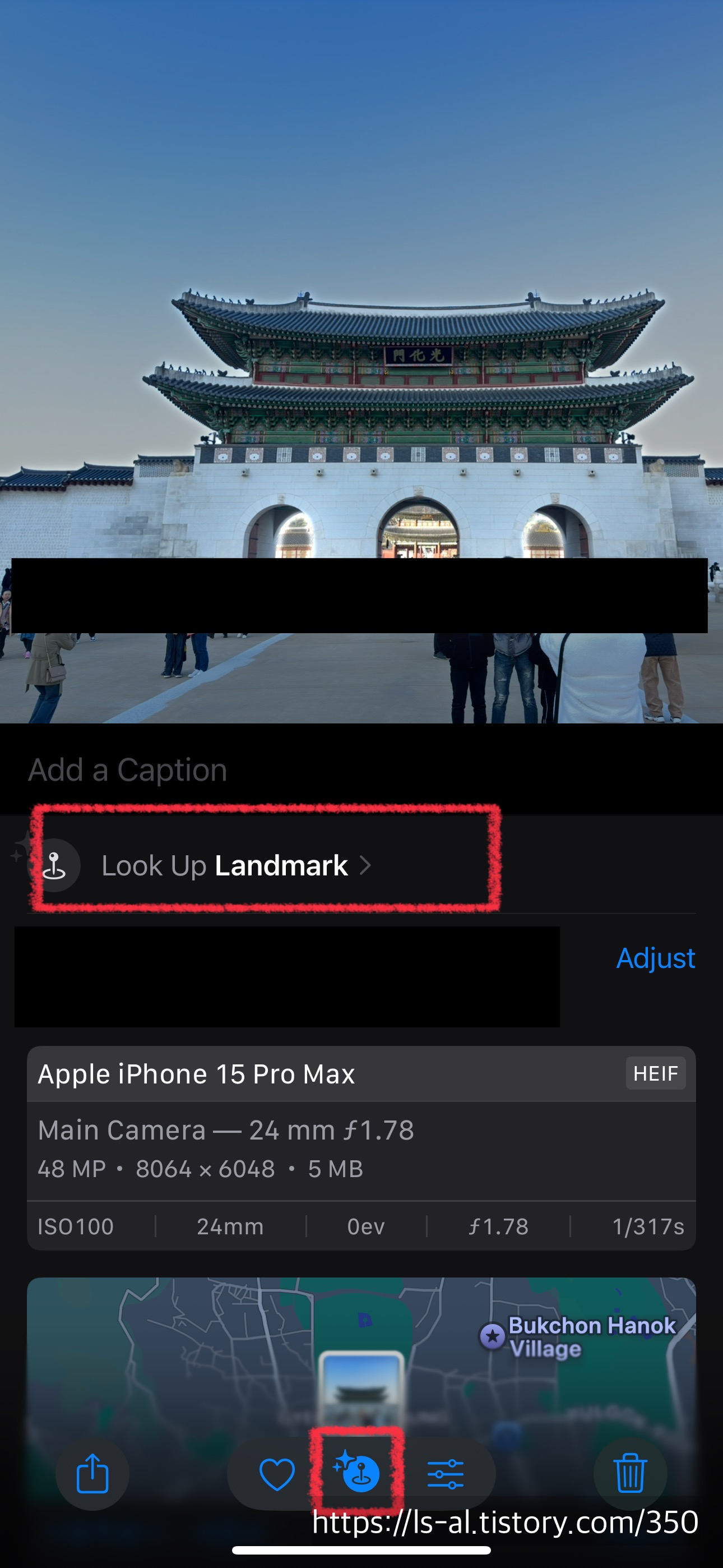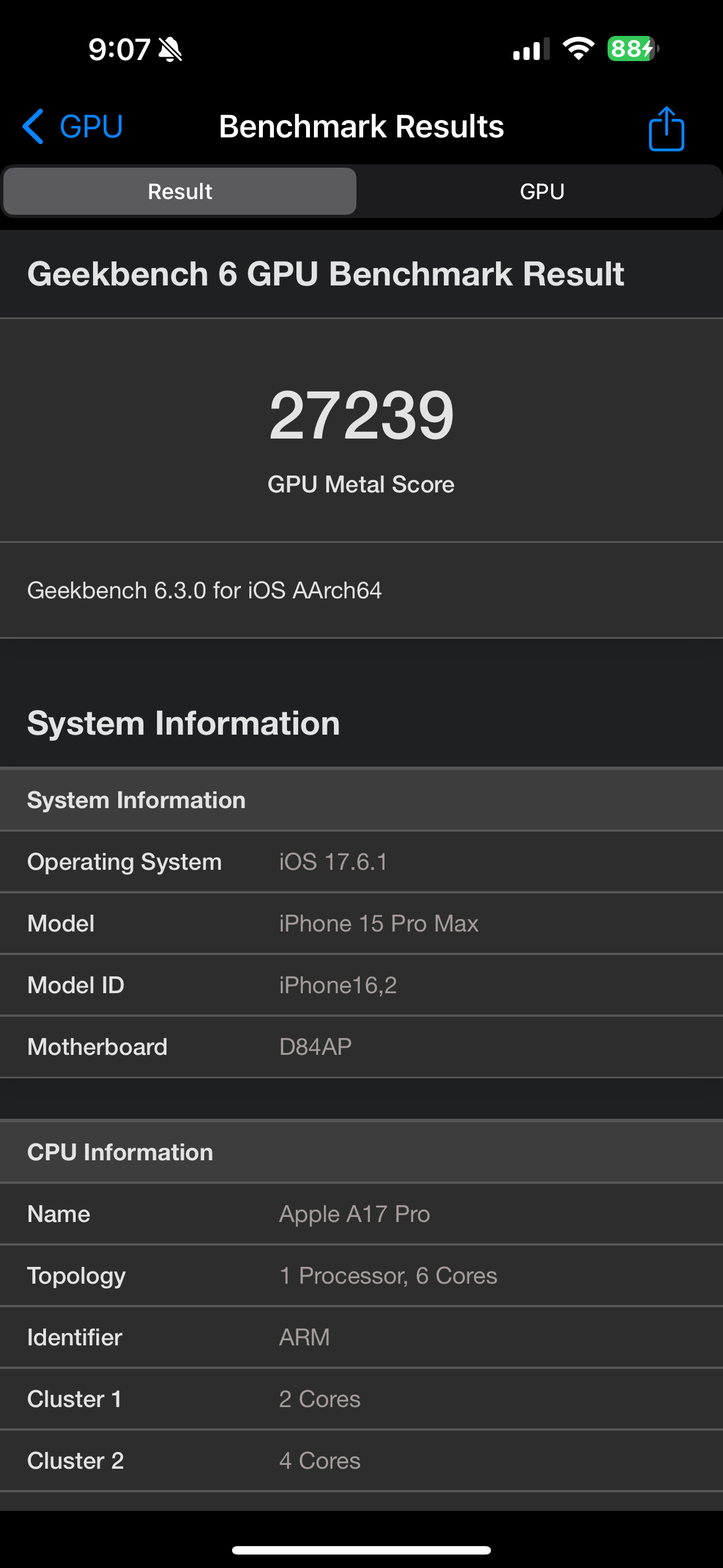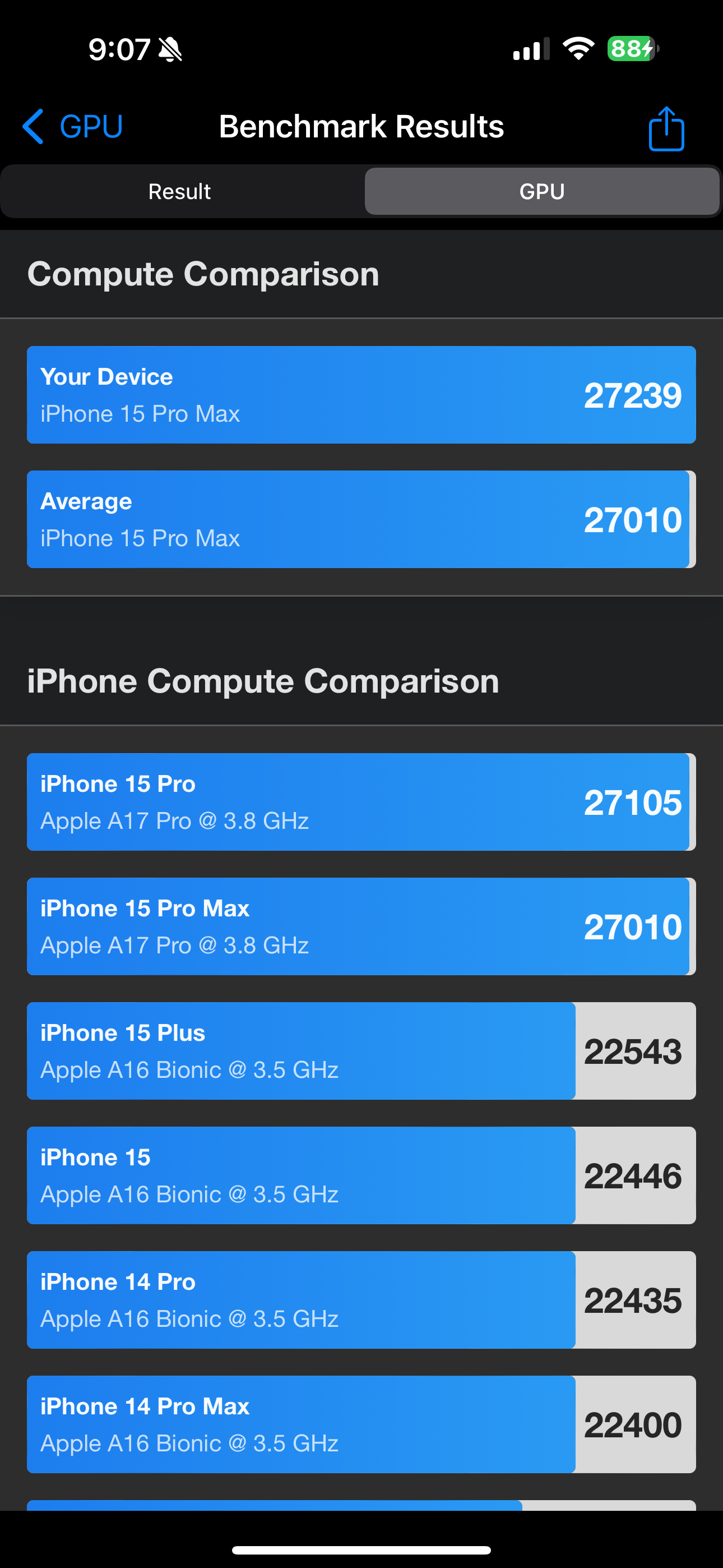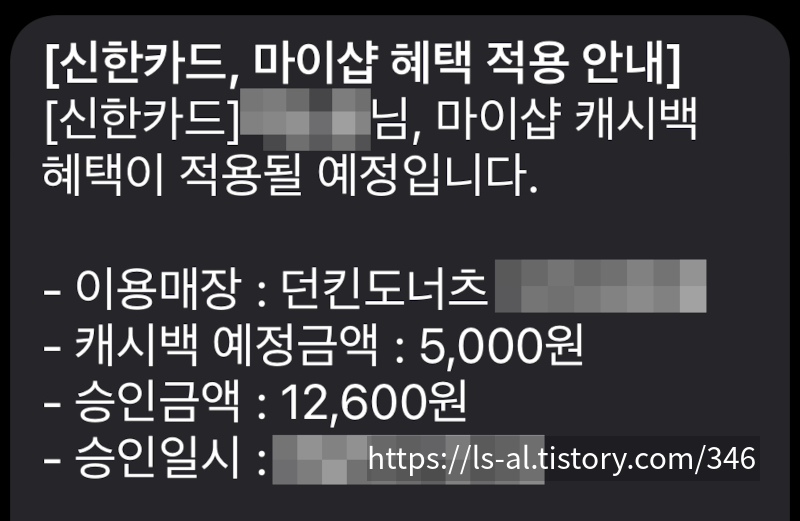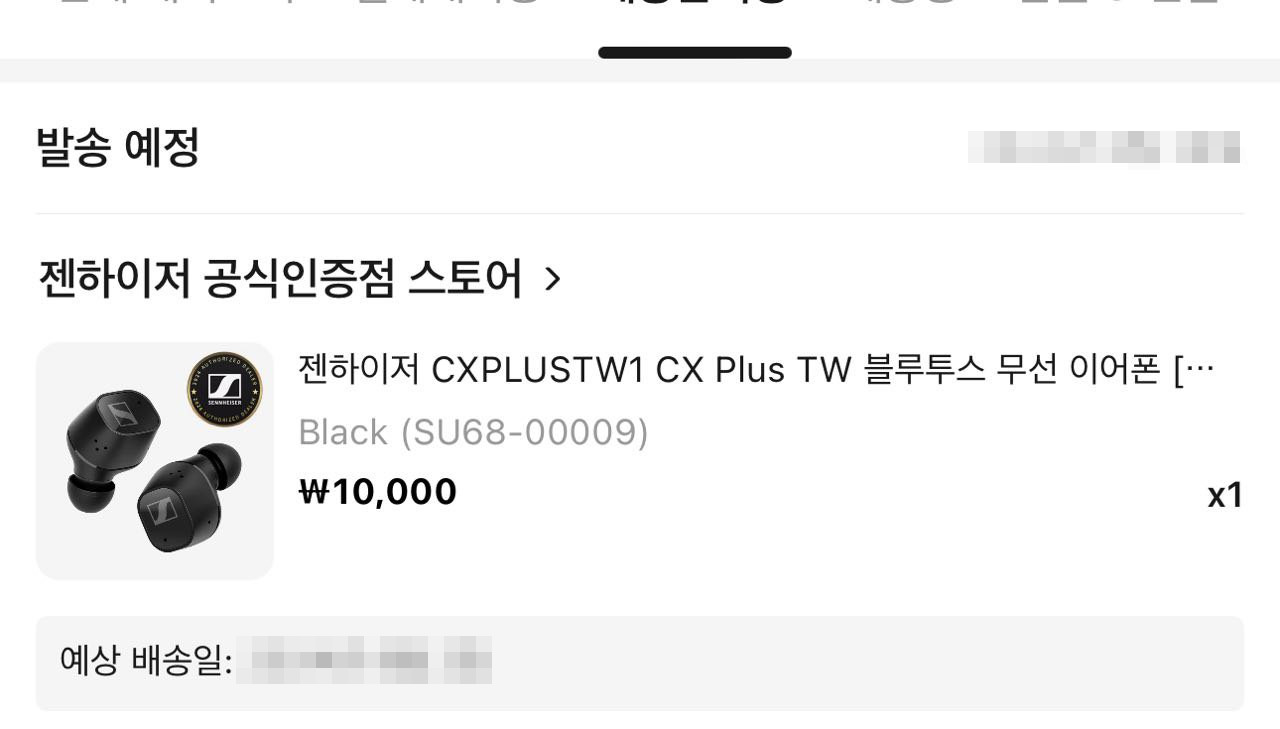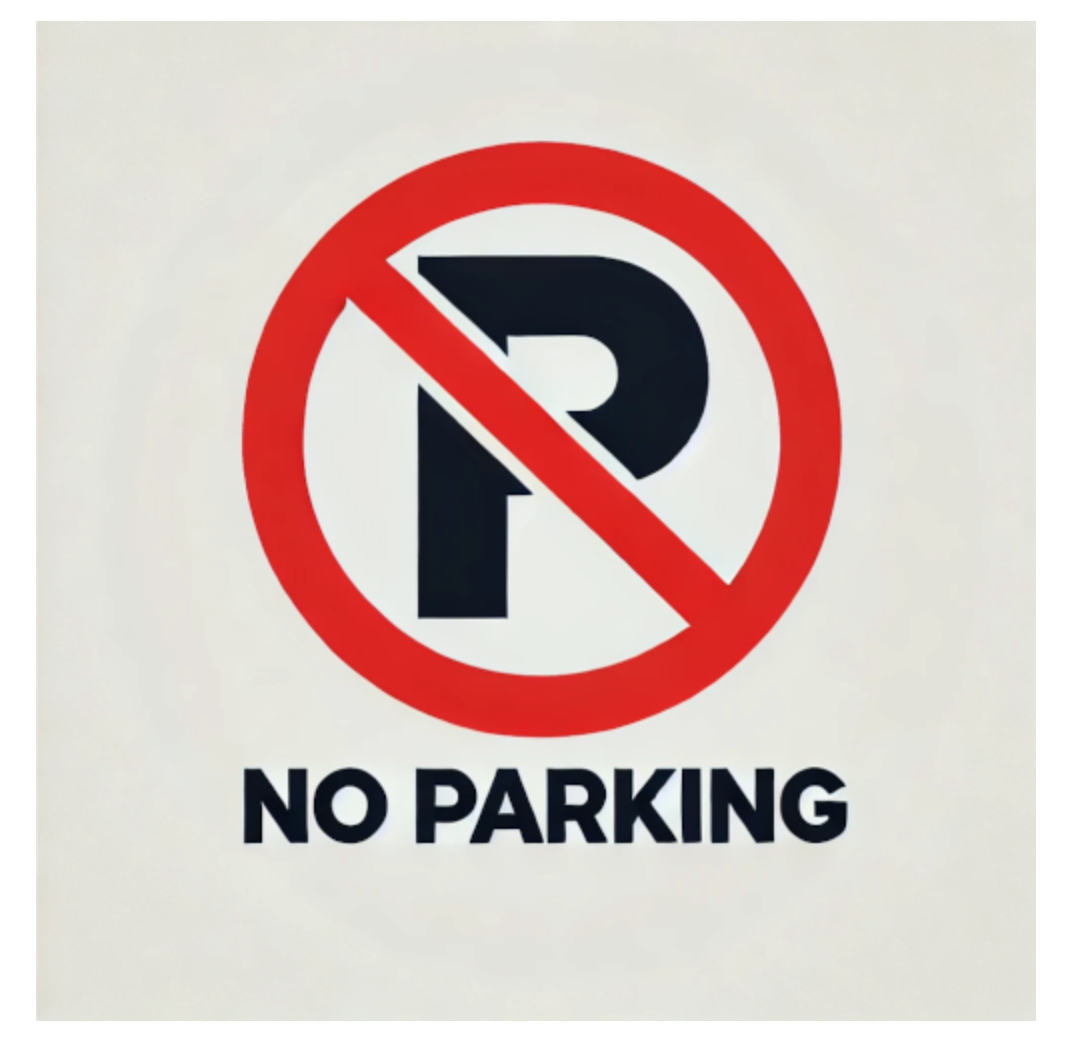
불법 주정차를 신고할 때, 위반 유형에 따라 사진 촬영 간격이 다릅니다. ‘6대 불법 주정차 금지구역’의 경우, 동일한 위치에서 1분 이상의 간격으로 두 장의 사진을 촬영해야 합니다. 이 6대 구역은 다음과 같습니다:
이러한 구역에서는 1분 간격으로 두 장의 사진을 촬영하여 신고할 수 있습니다. 그러나 6대 구역 외의 일반적인 불법 주정차의 경우, 5분 이상의 간격으로 두 장의 사진을 촬영해야 합니다. 따라서 신고하려는 위치가 6대 구역에 해당하는지 확인한 후, 적절한 시간 간격을 두고 사진을 촬영하는 것이 중요합니다.
불법 주정차를 신고할 때, 차량의 사이드미러가 접혀 있어 주차 상태로 보이더라도, 1분 이상의 간격으로 동일한 위치에서 두 장의 사진을 촬영해야 합니다. 이는 차량이 실제로 주차되어 있는지를 명확히 확인하기 위한 절차입니다. 따라서 사이드미러의 상태와 관계없이, 규정된 시간 간격을 준수하여 두 장의 사진을 촬영하는 것이 중요합니다.
안전신문고 앱으로 신고 가능하며, 안전신문고 앱 내에서 촬영할 경우 더 편하게 신고 하실 수 있습니다.
https://m.korea.kr/news/policyNewsView.do?newsId=148918697#policyNews
6대 불법 주정차 신고법·과태료 총정리
8월부터 인도를 포함해 6대 주정차 금지 구역에 1분만 차를 세워도 다른 주민이 신고하면 과태료가 부과된다는 사실, 알고 계시죠? 기존 불법 주정차 주민신고제 구역은 △소화전 5m 이내 △교차
www.korea.kr
'자동차' 카테고리의 다른 글
| 팰리세이드(LX1) 디젤 배출가스 인증번호로 배출가스 등급 확인하기 (1) | 2024.11.21 |
|---|---|
| 미쉐린 크로스클라이밋2 사용 후기: 올웨더 타이어로 겨울철 대비하기 (0) | 2024.11.19 |
| 알리익스프레스에서 구매한 샤오미 자동 펌프 후기. 공기압 표시 오차 (0) | 2024.11.03 |
| 자동차보험 TMAP 특약 할인 받기가 점점 힘들어 지고 있습니다. TMAP 점수 올리는 방법 알려드립니다. (0) | 2024.10.08 |
| 도어 웨더스트립에 뷔르트 고무 보호제 (Würth Rubber Fit) 쉽게 바르는 방법 (0) | 2024.10.06 |