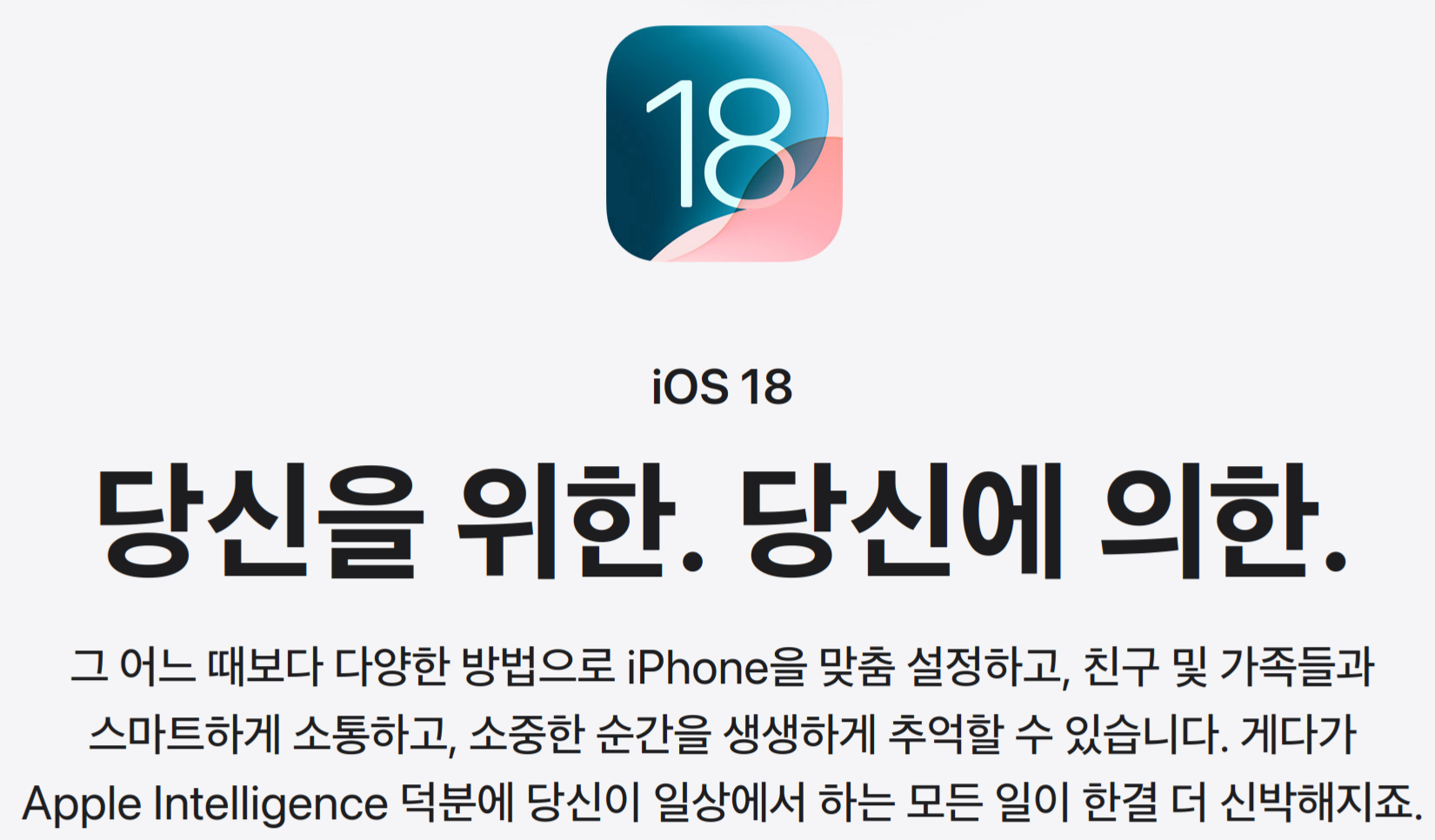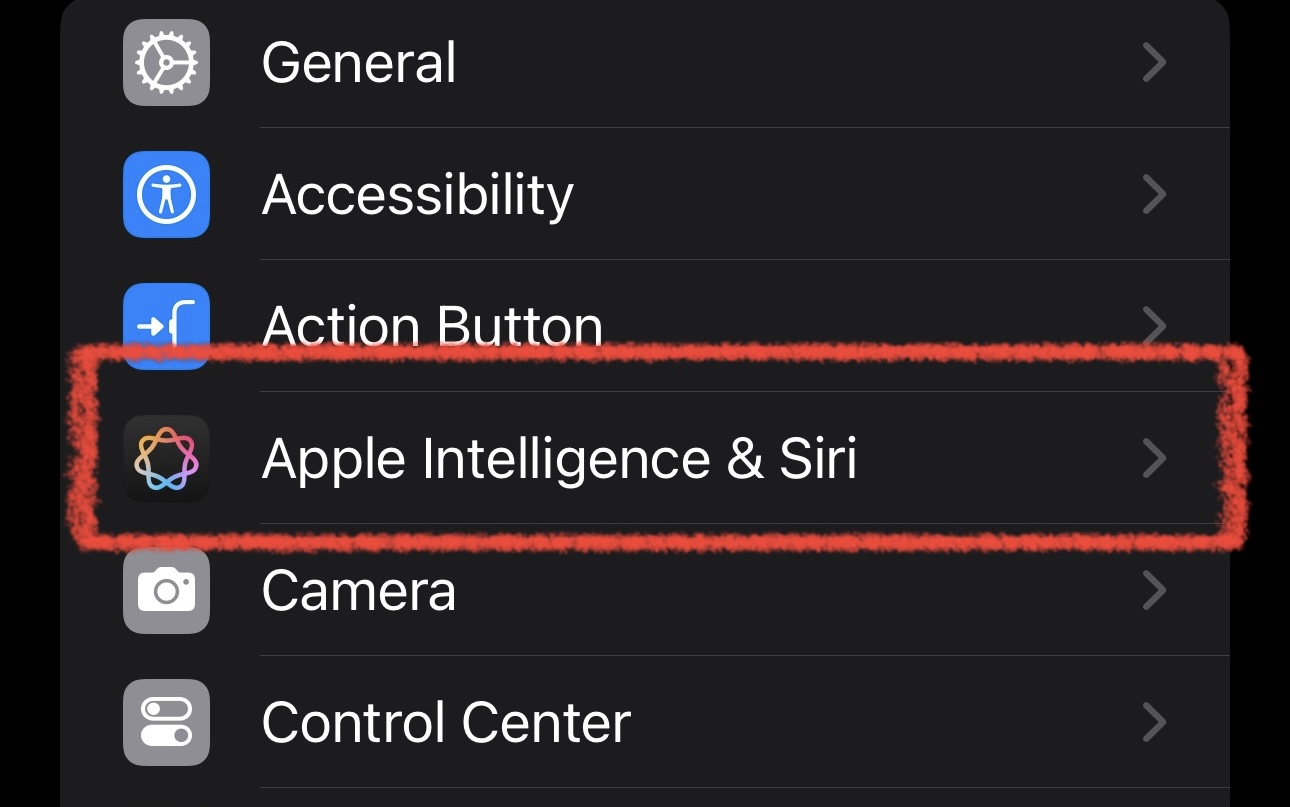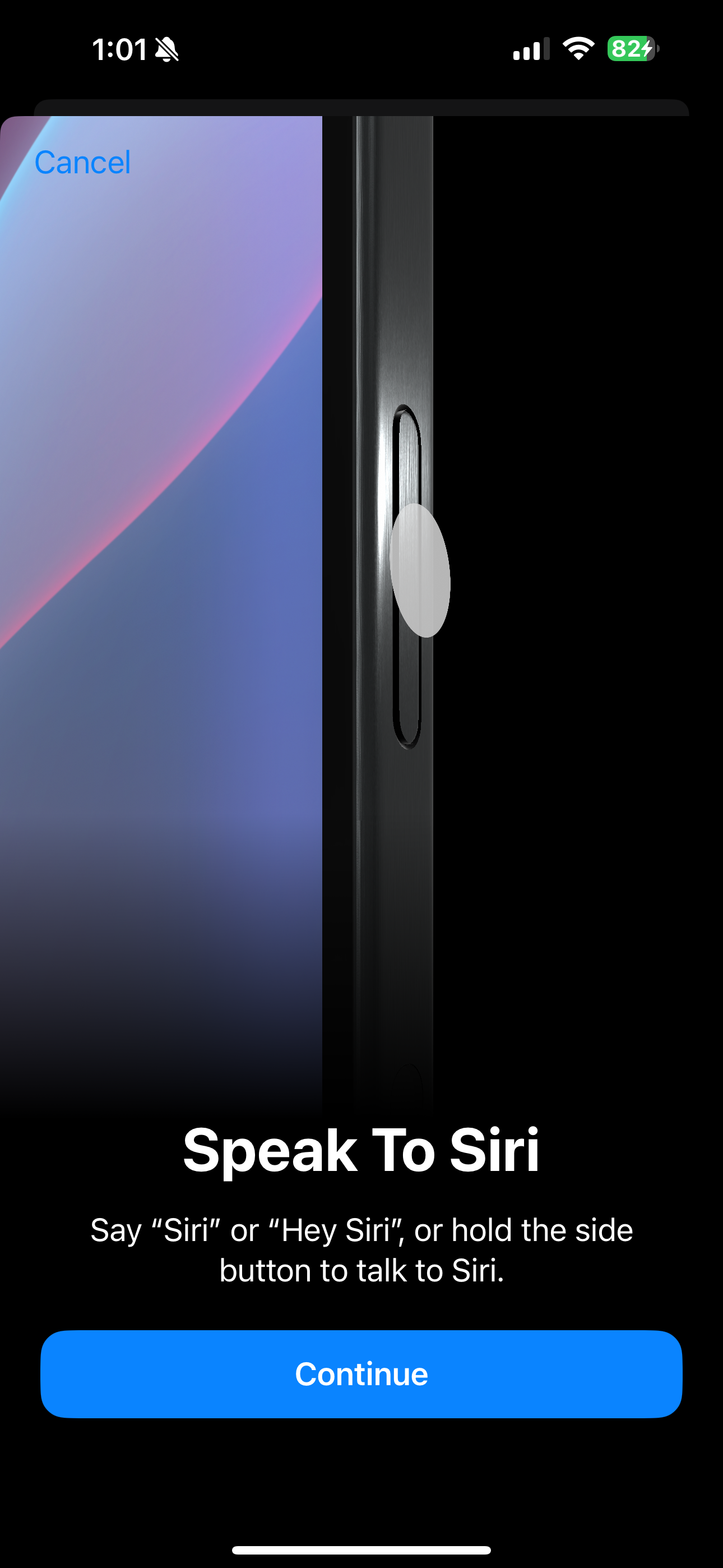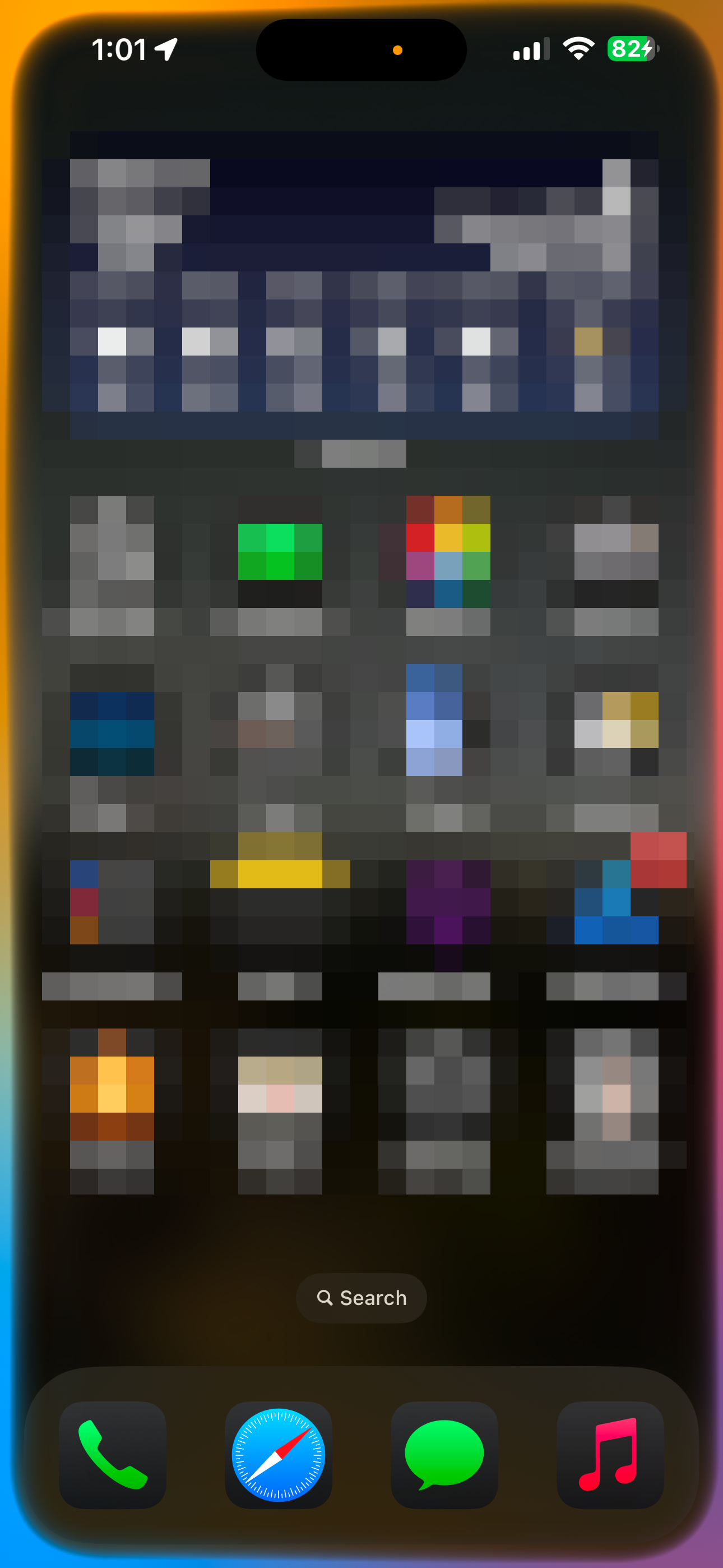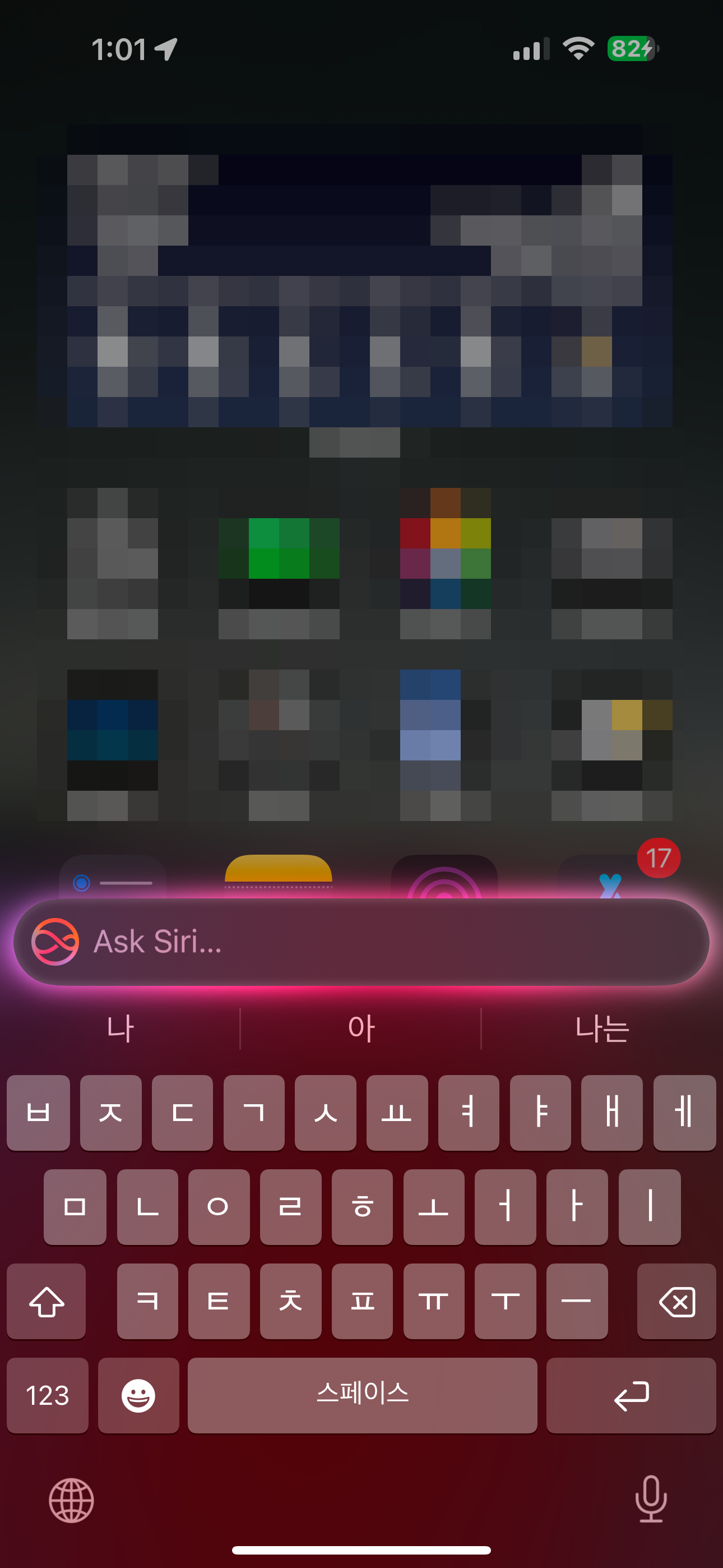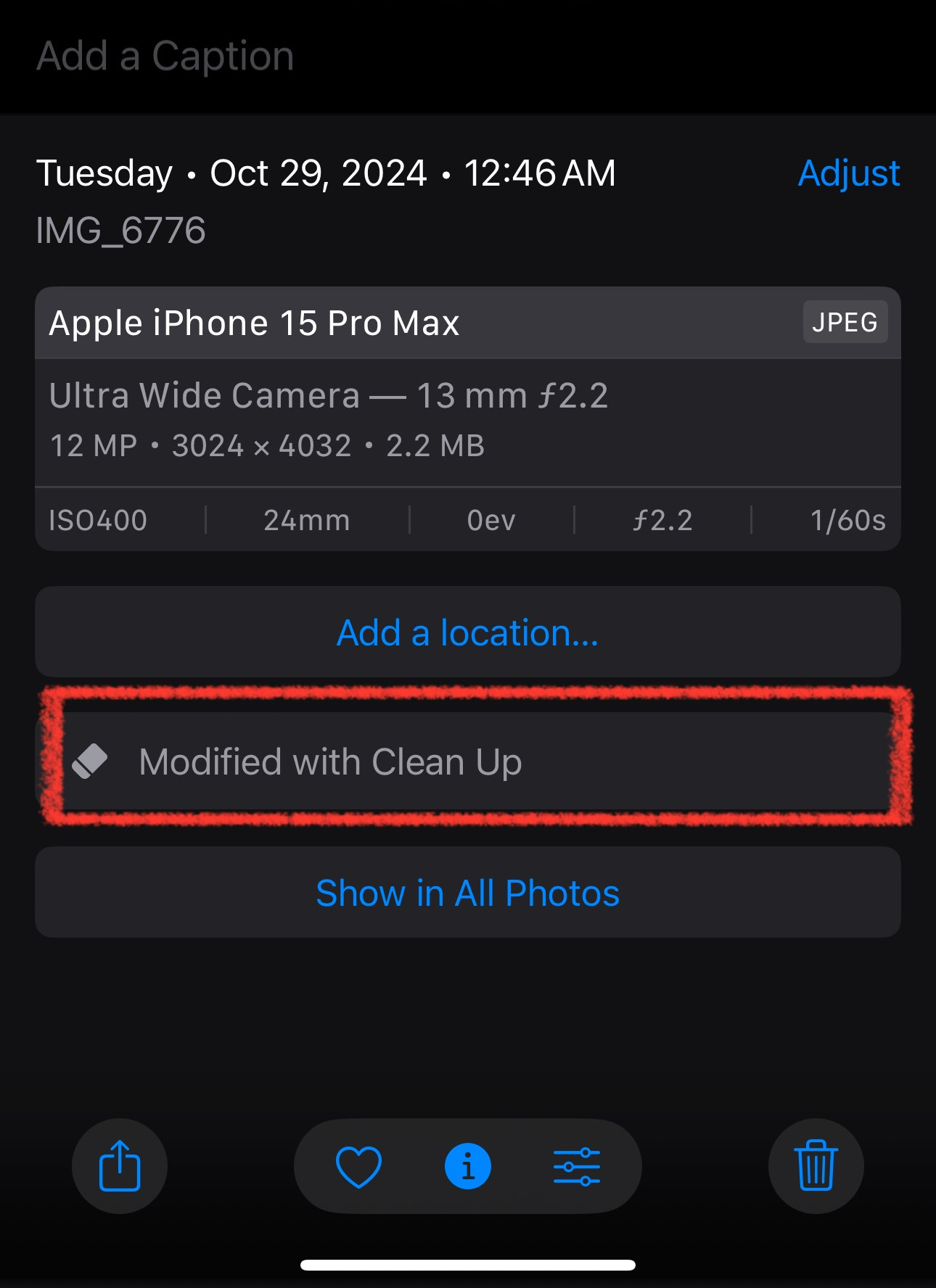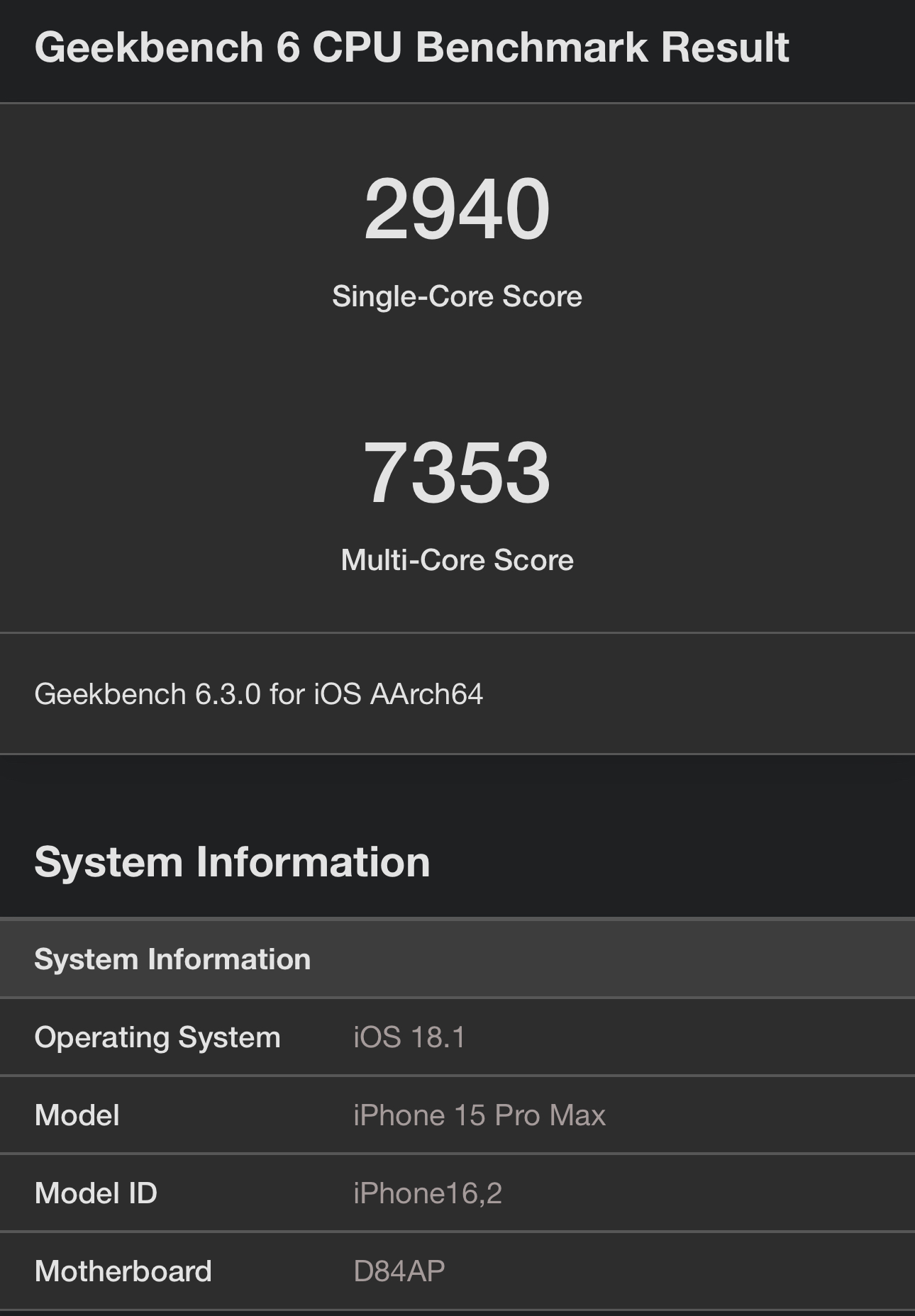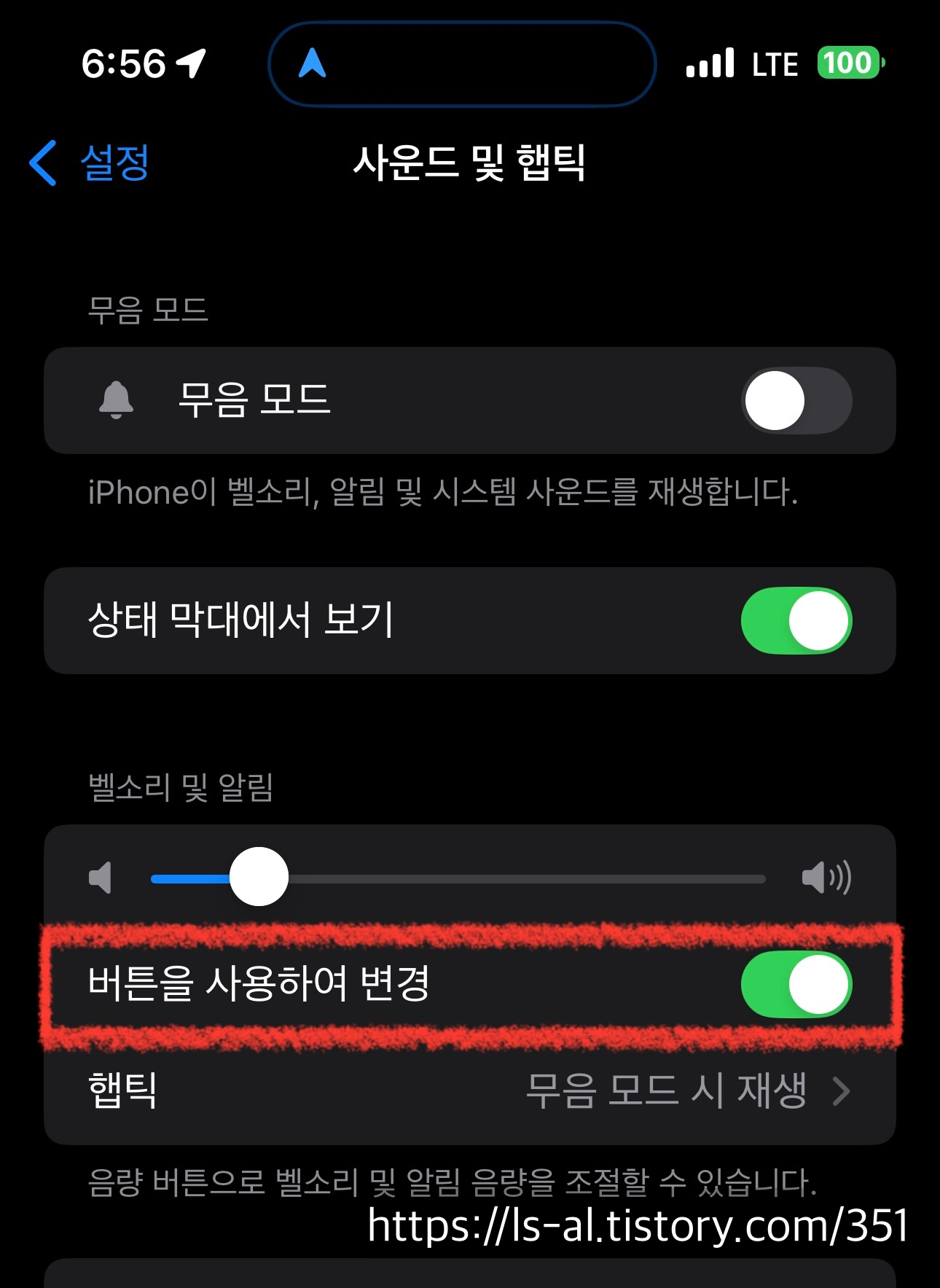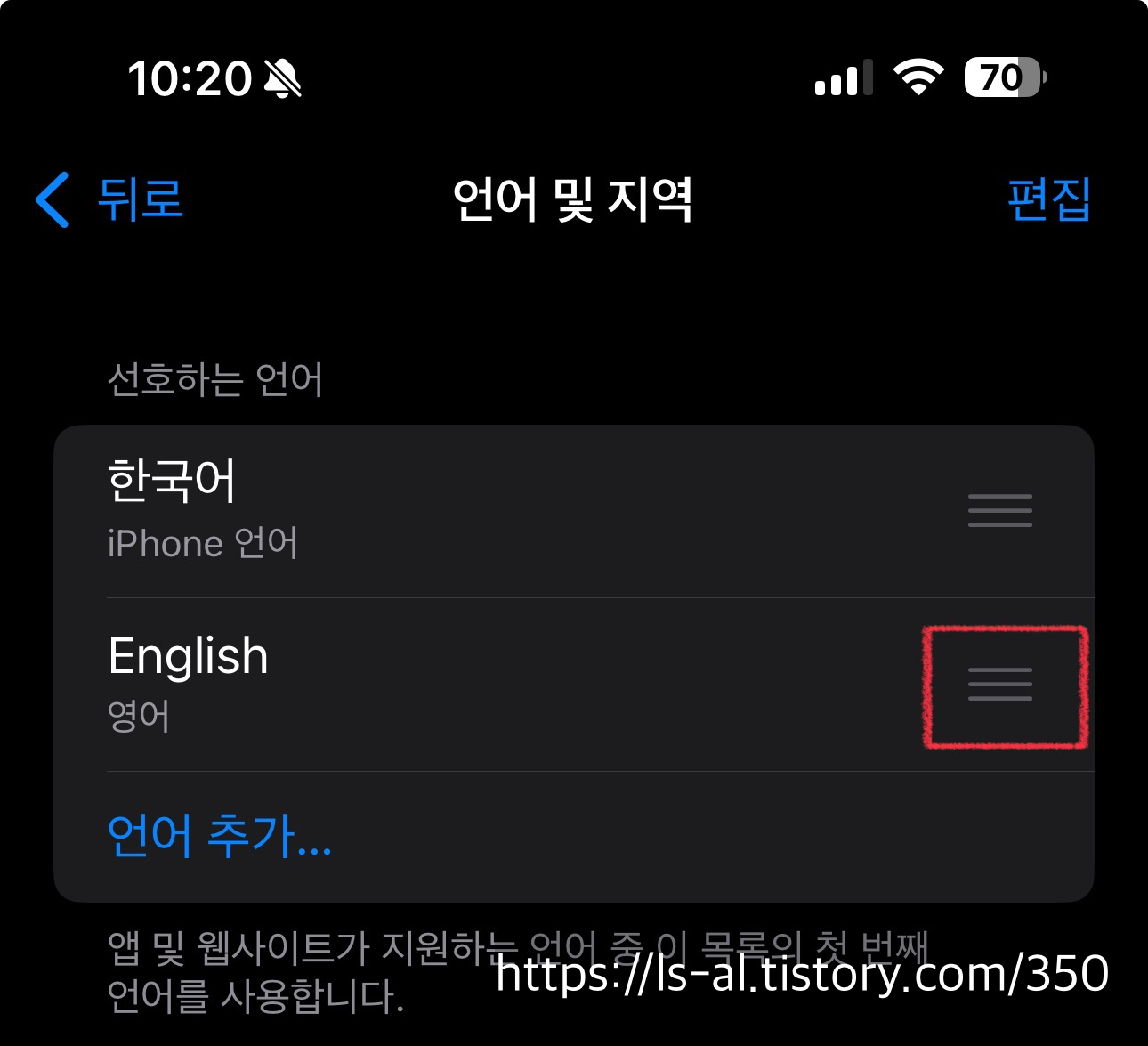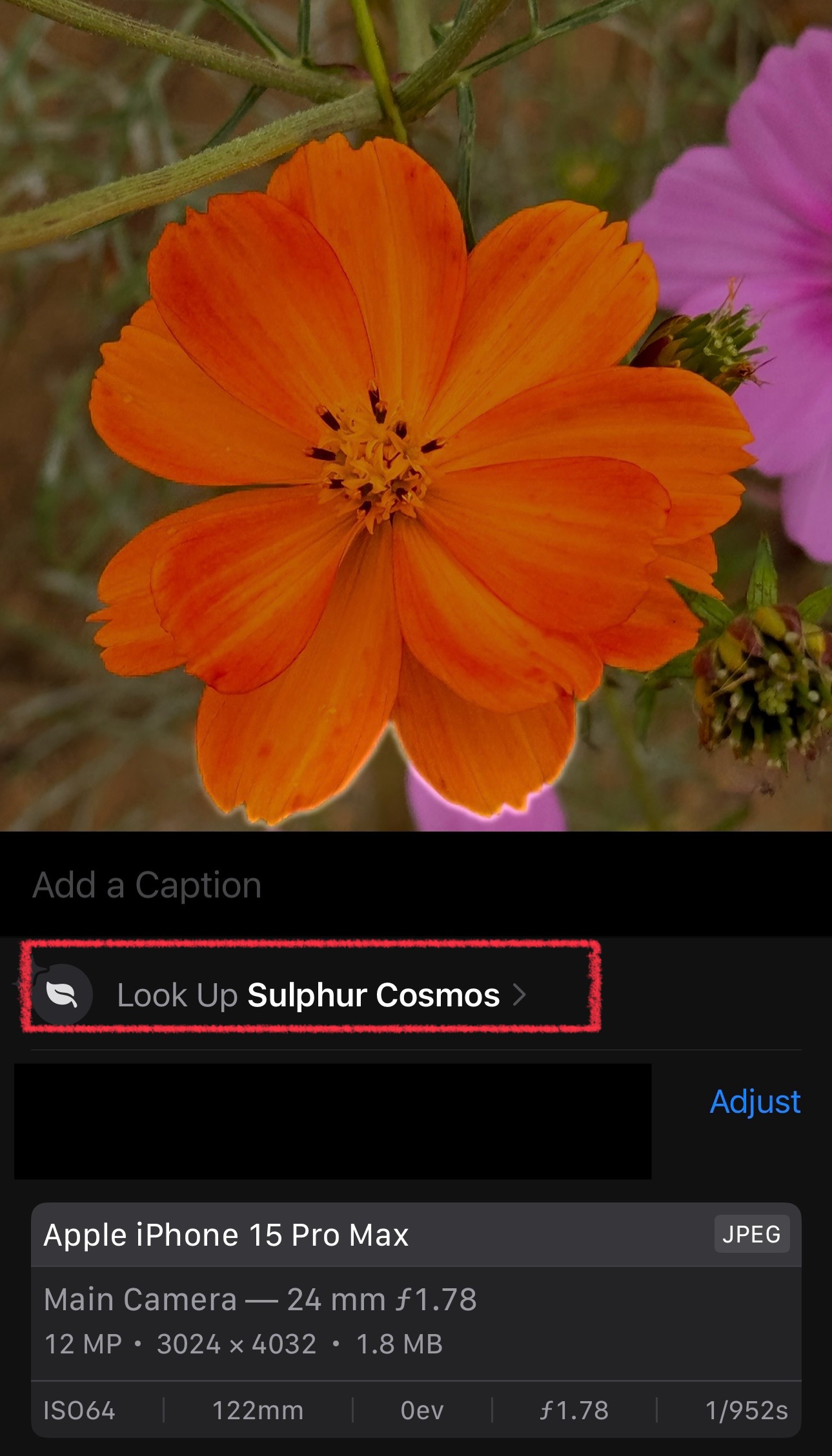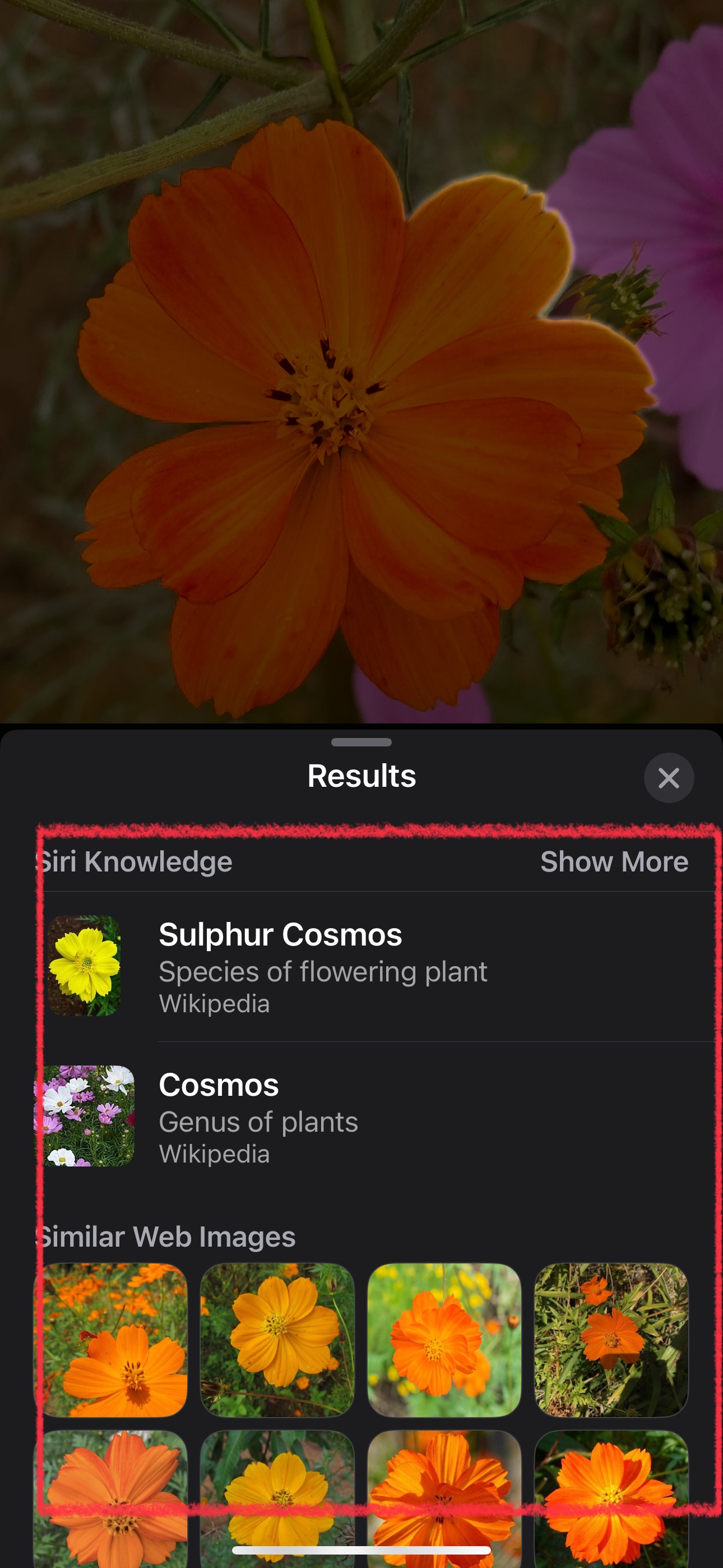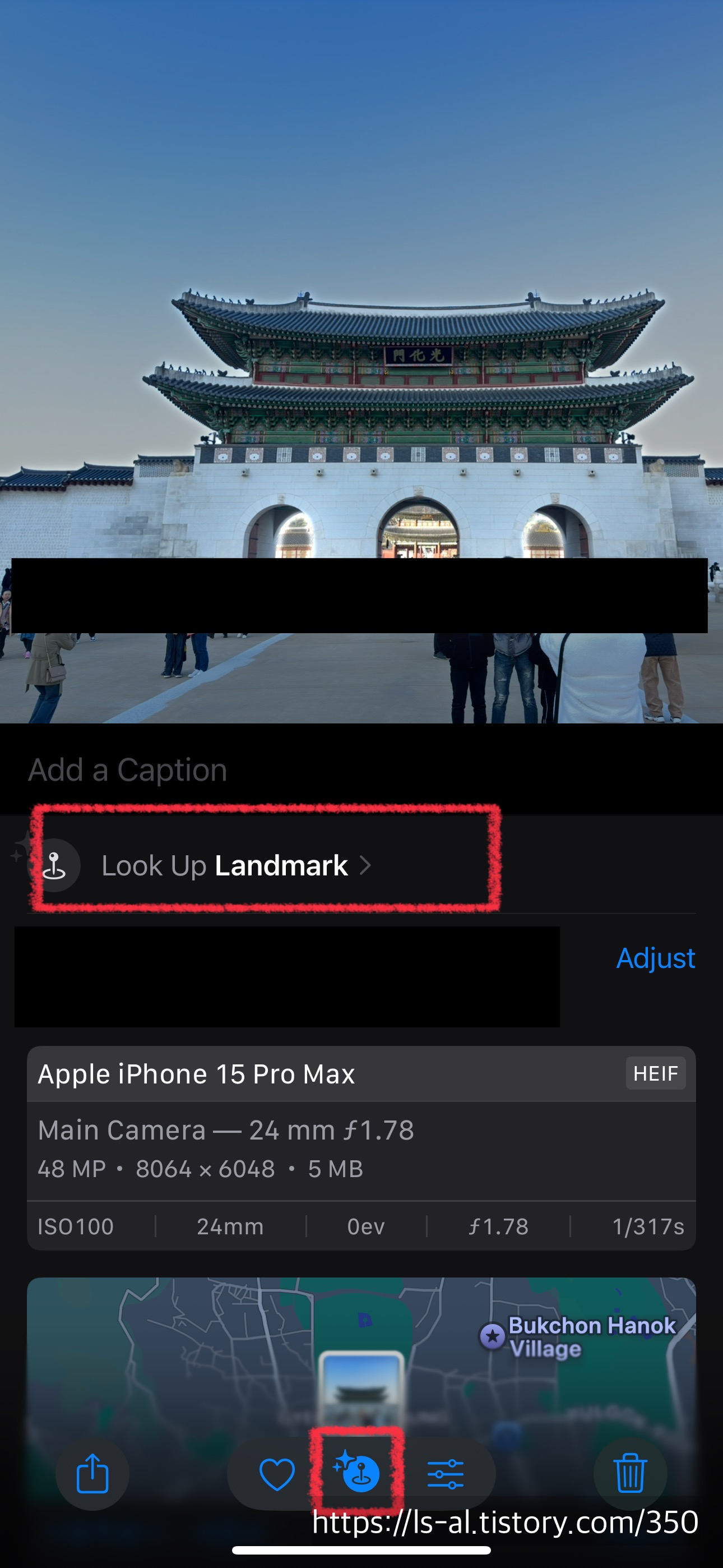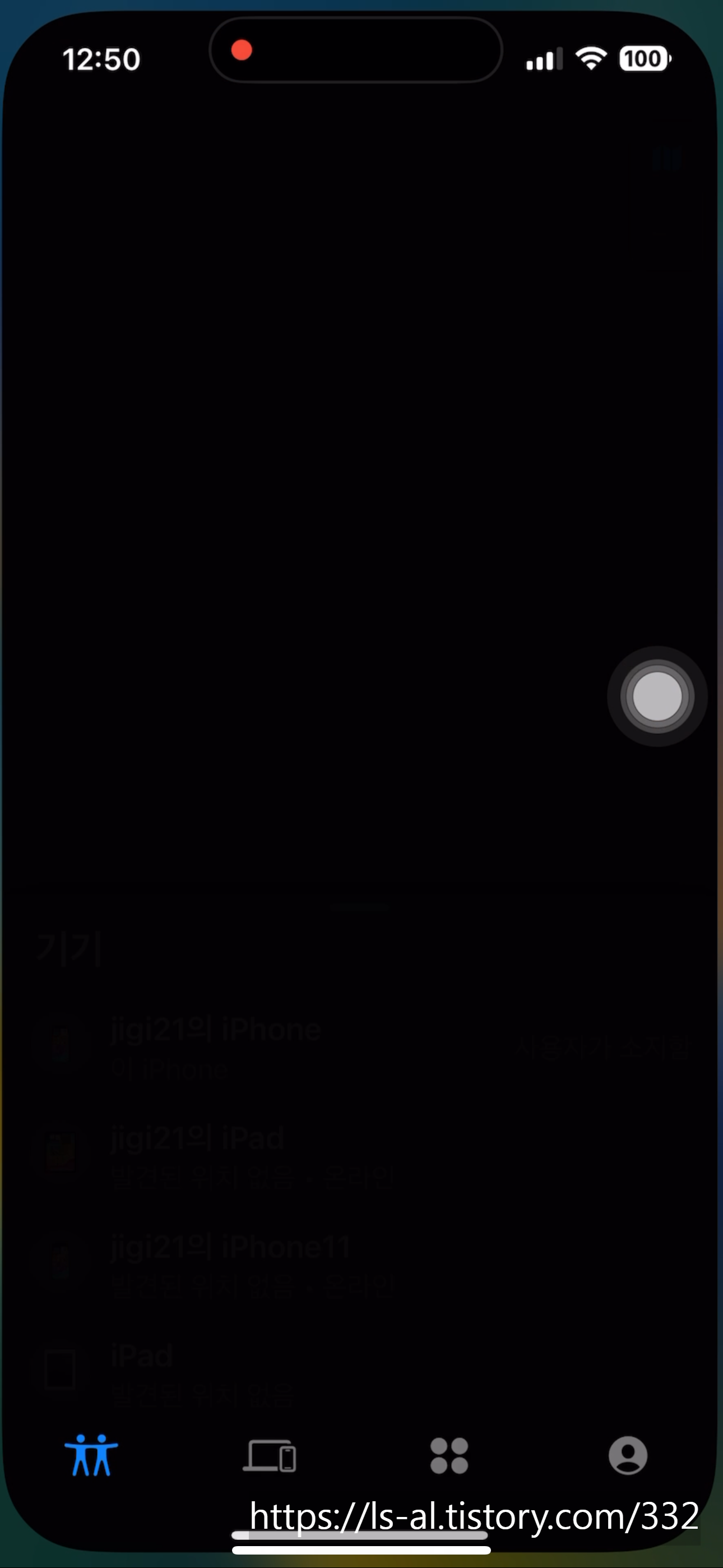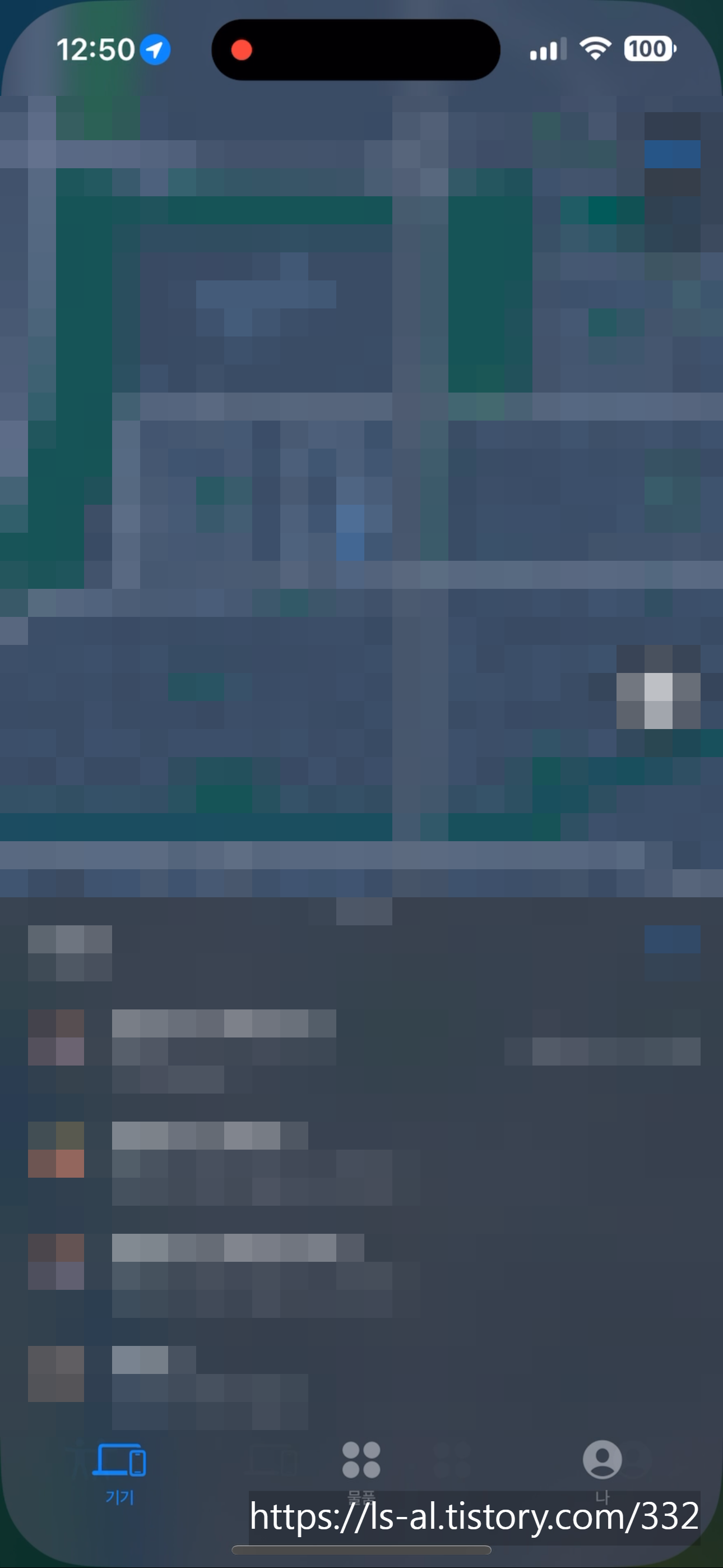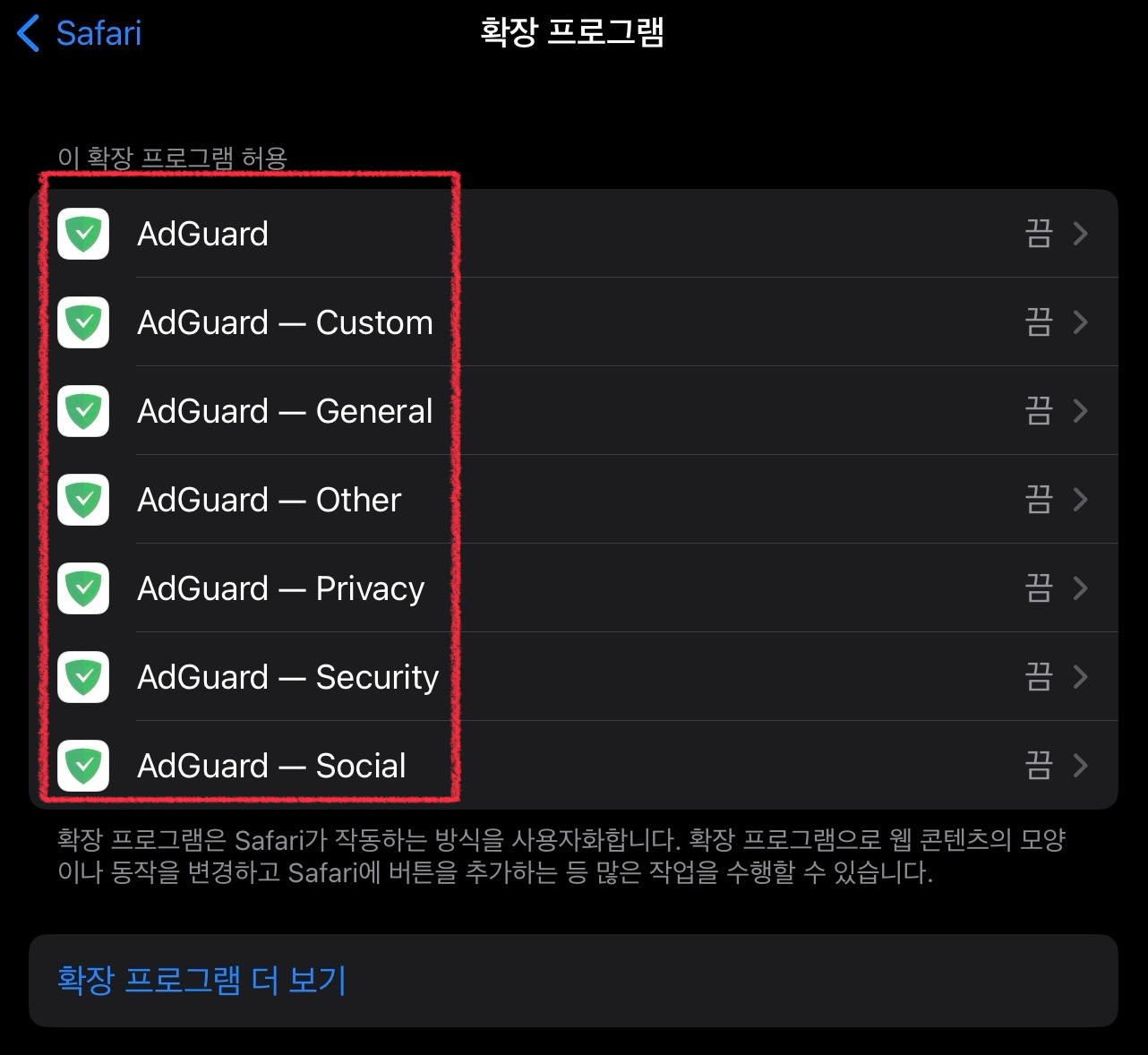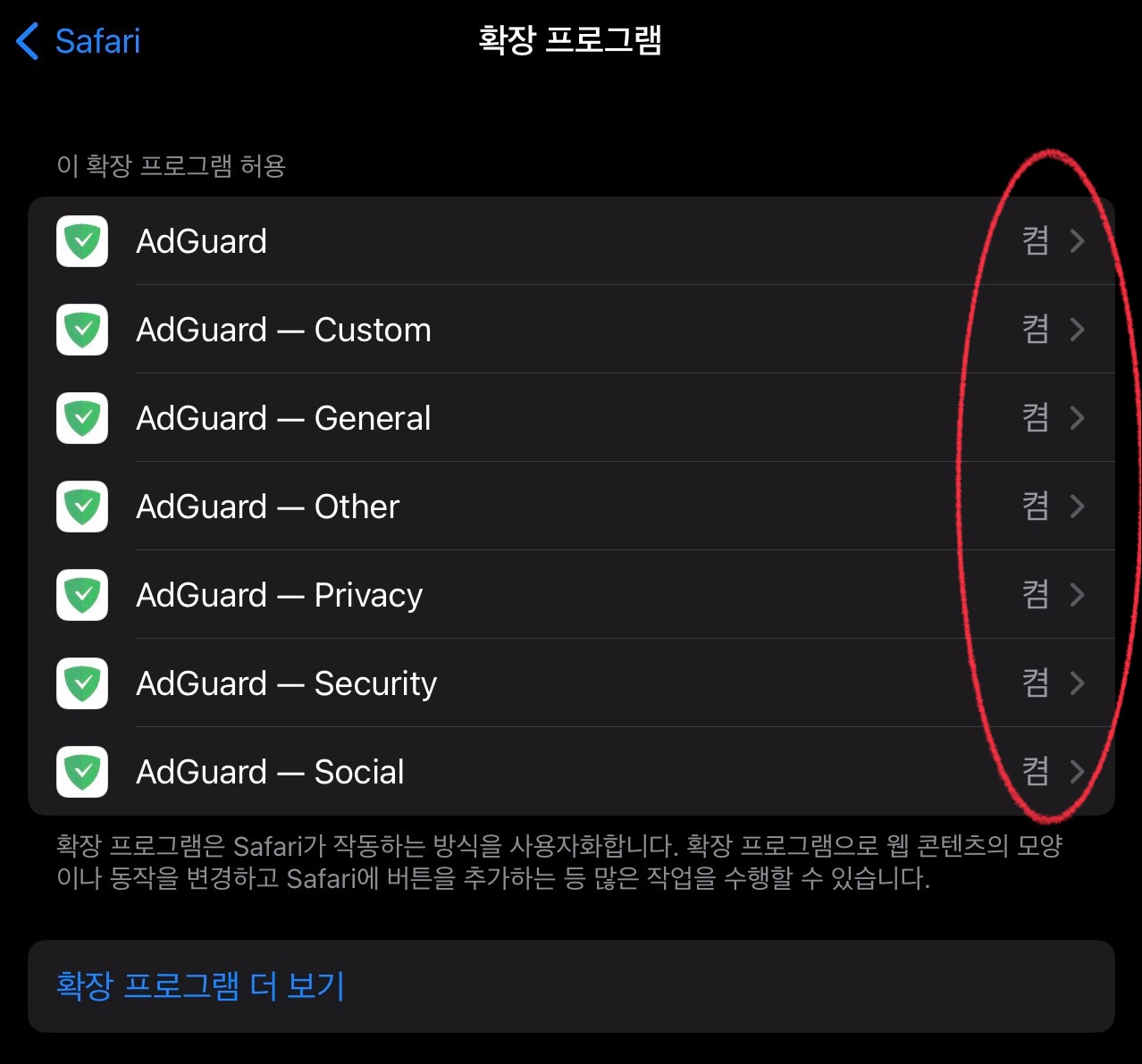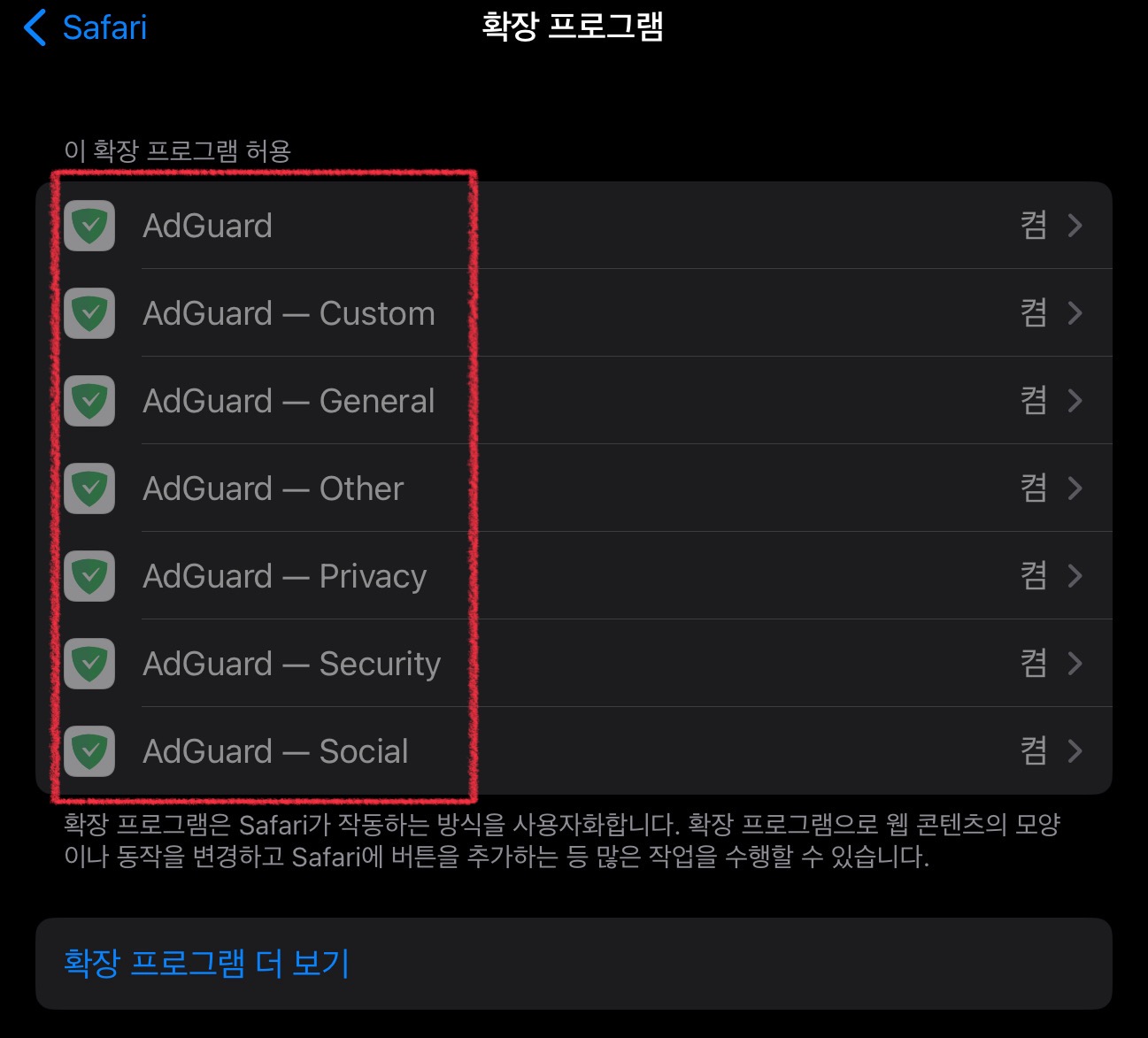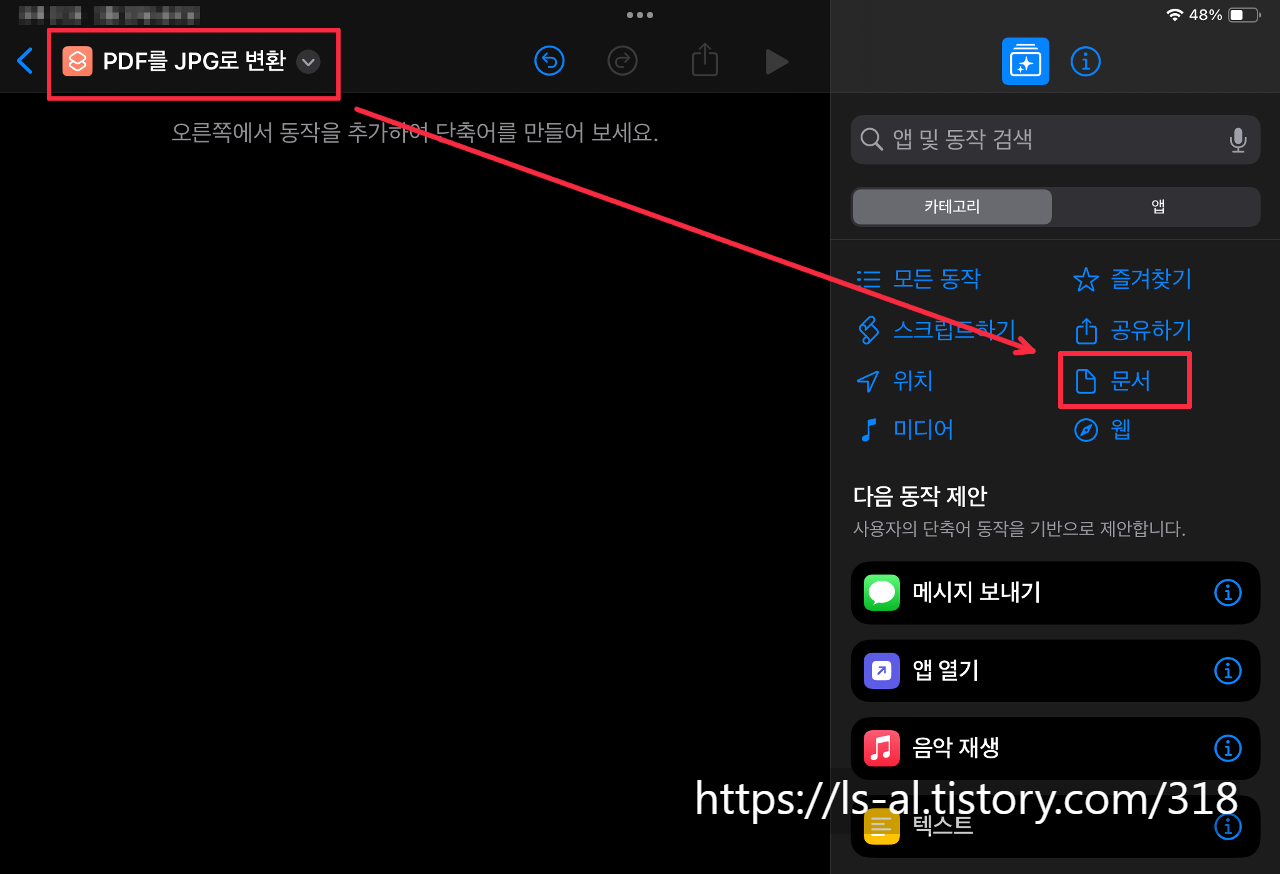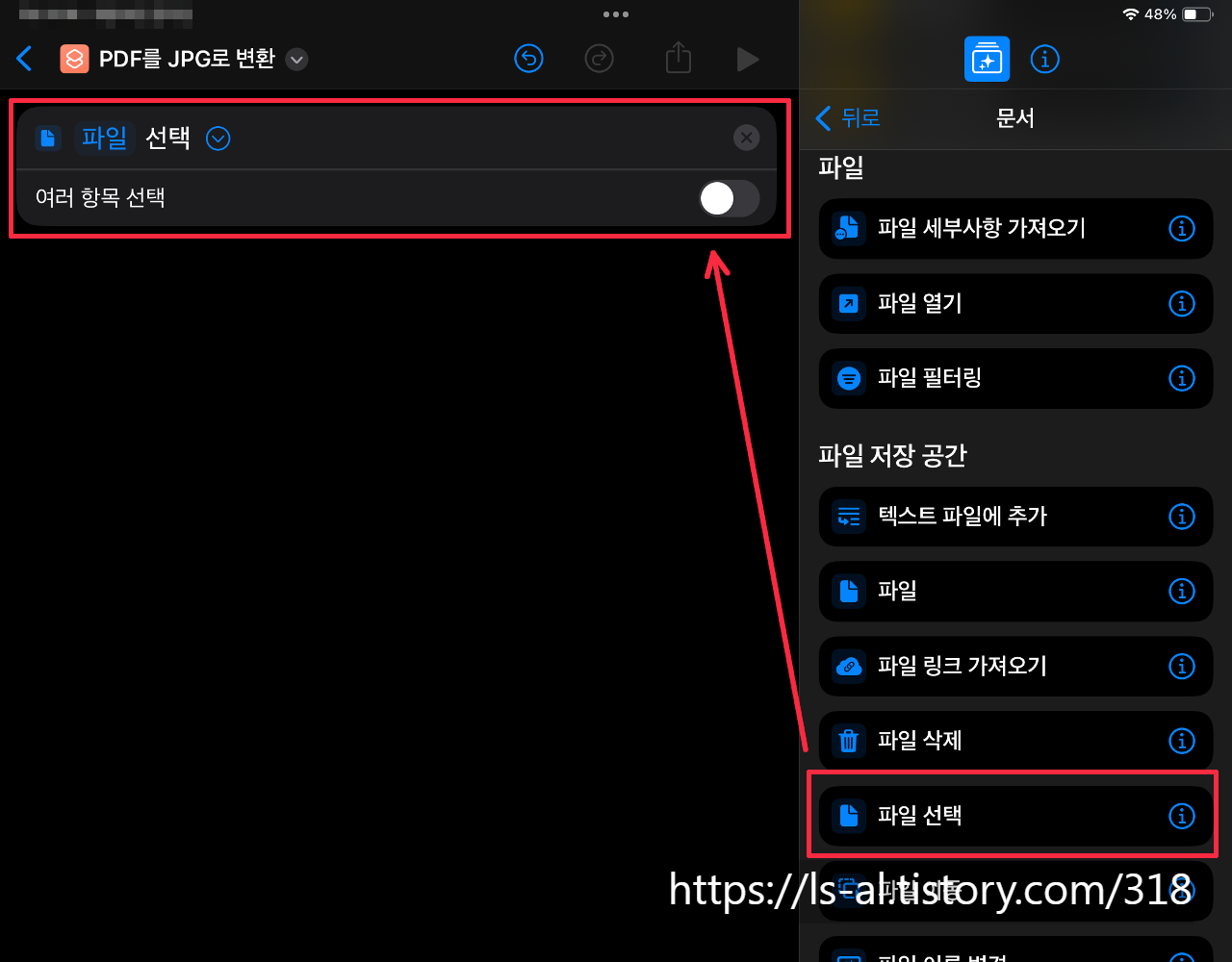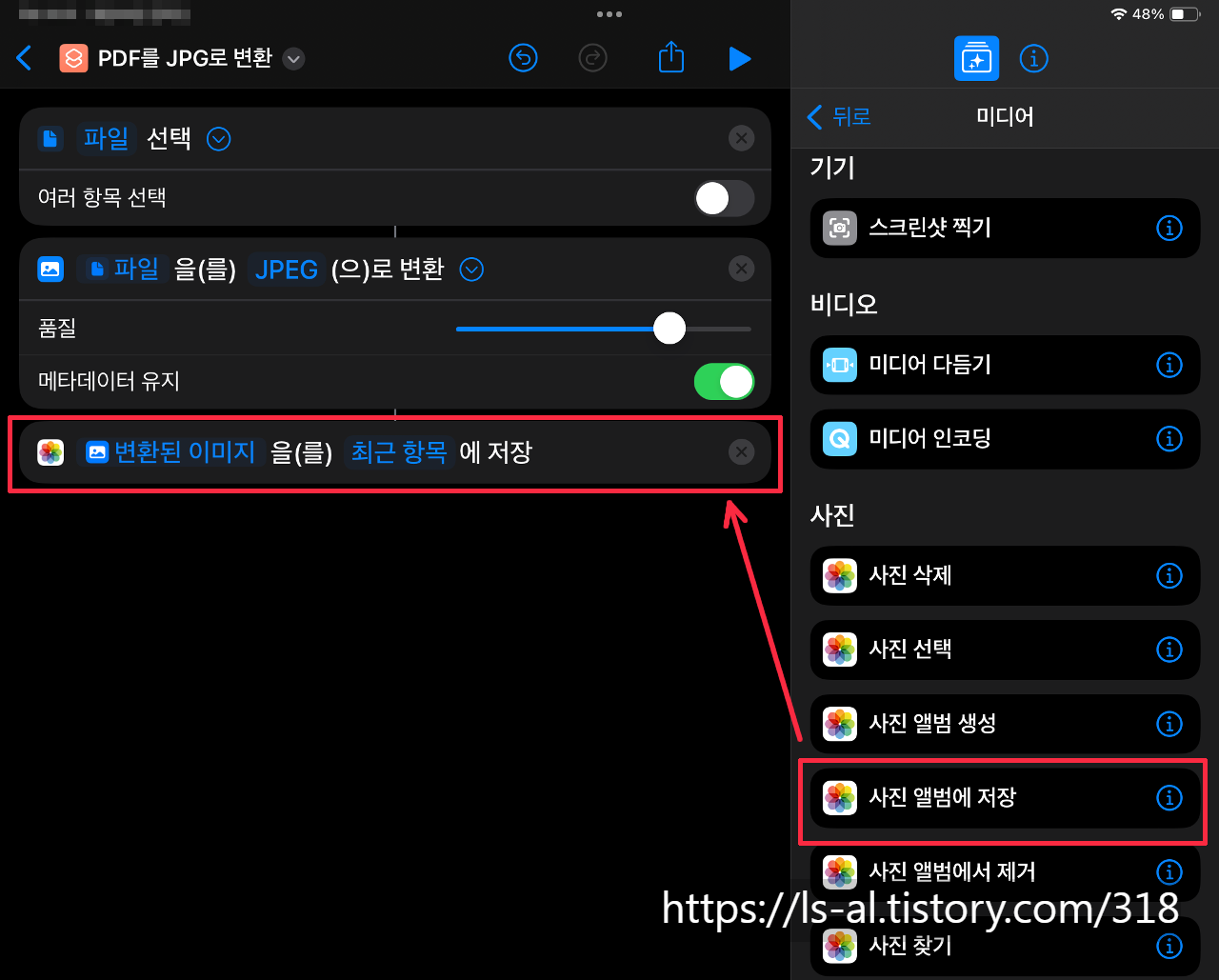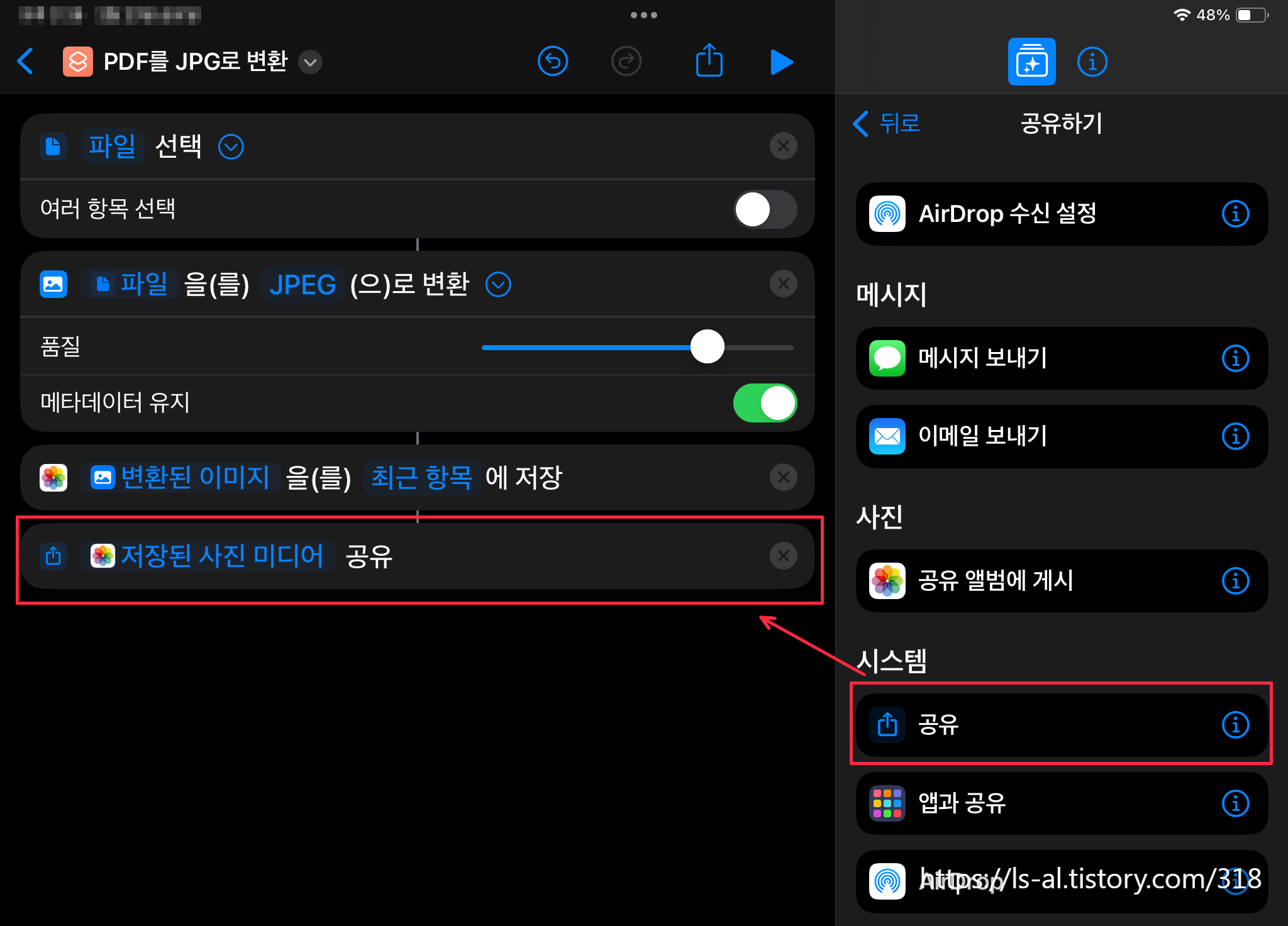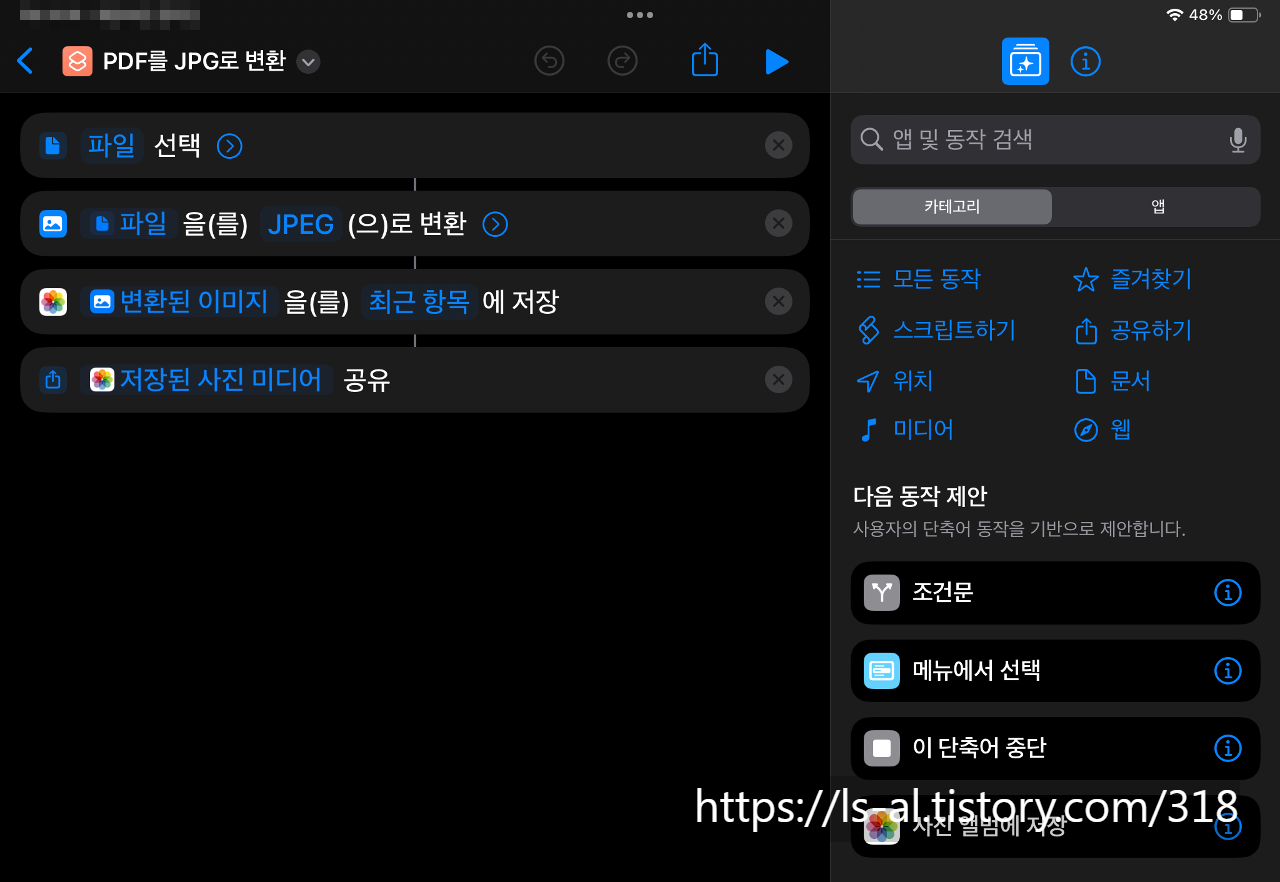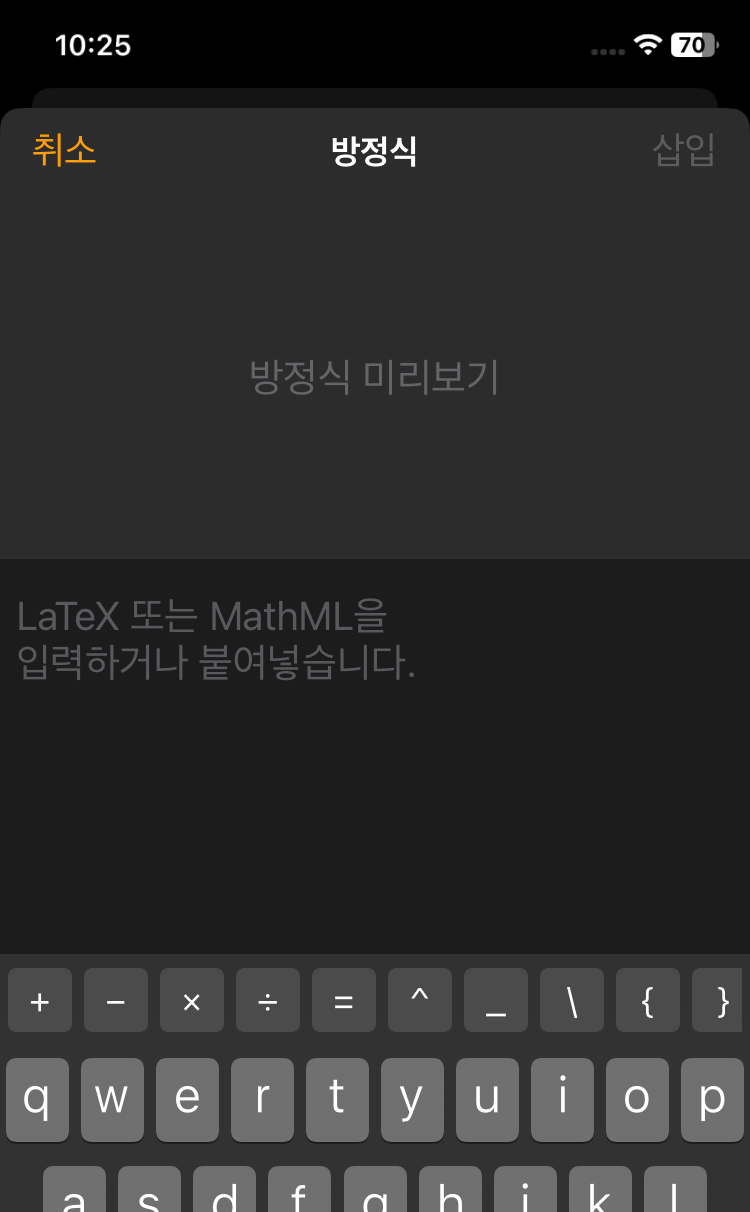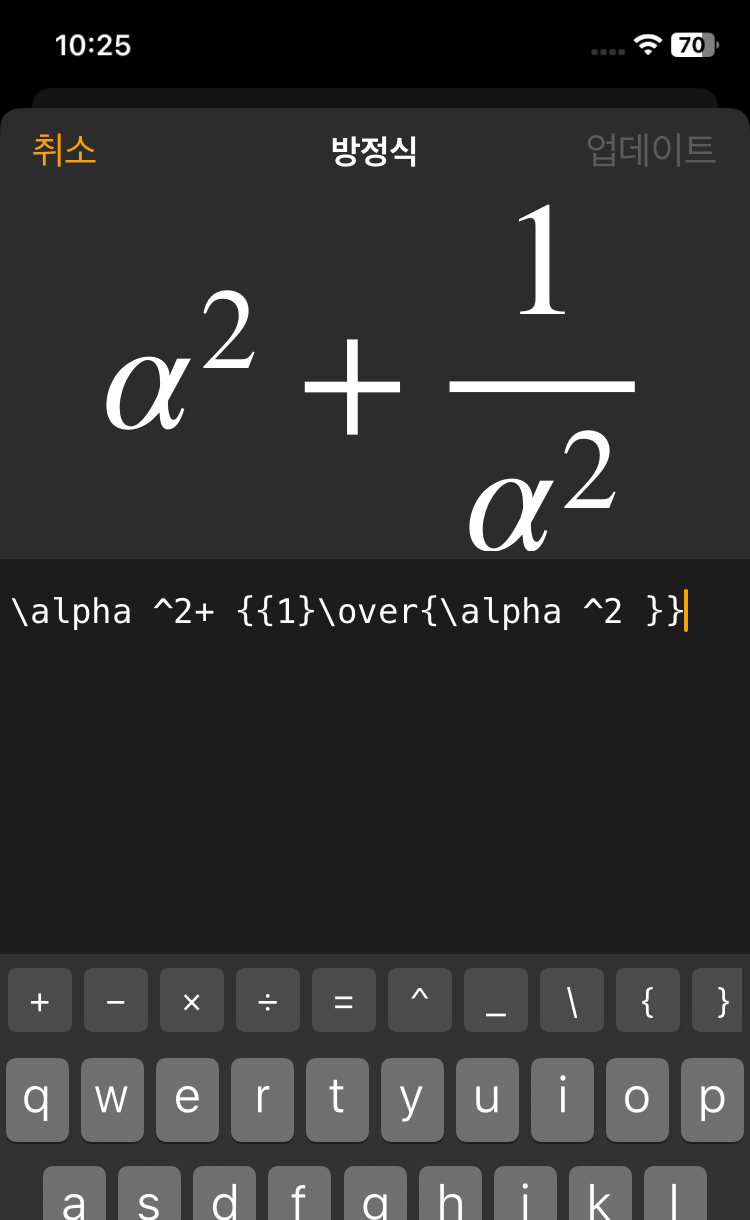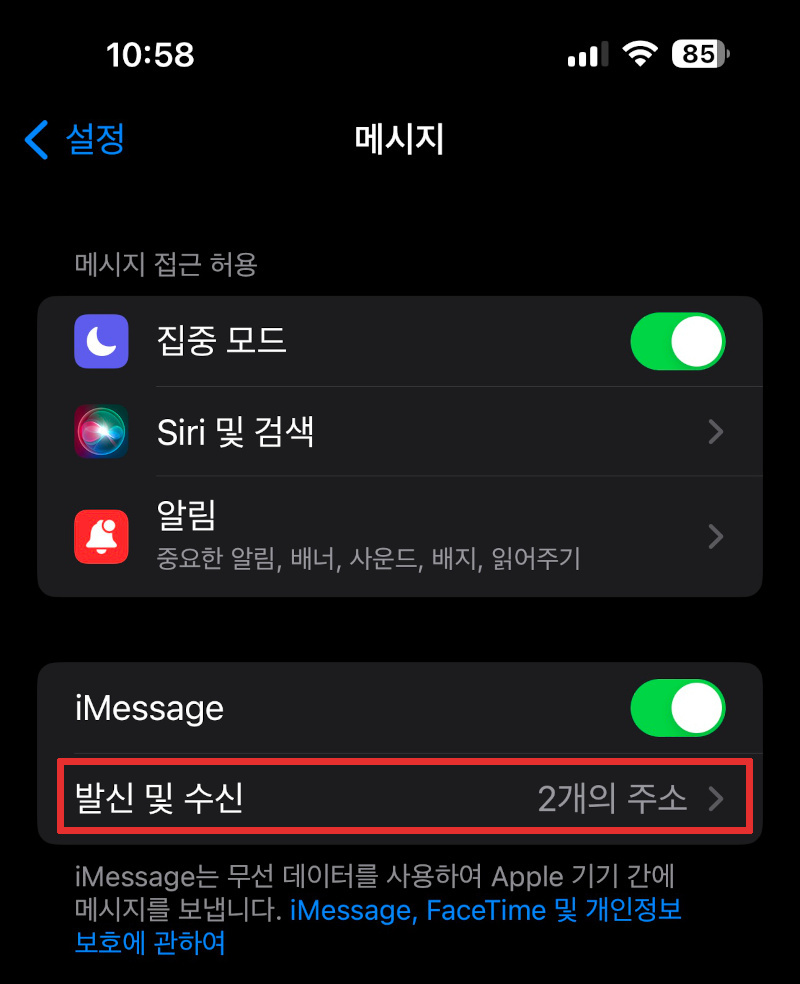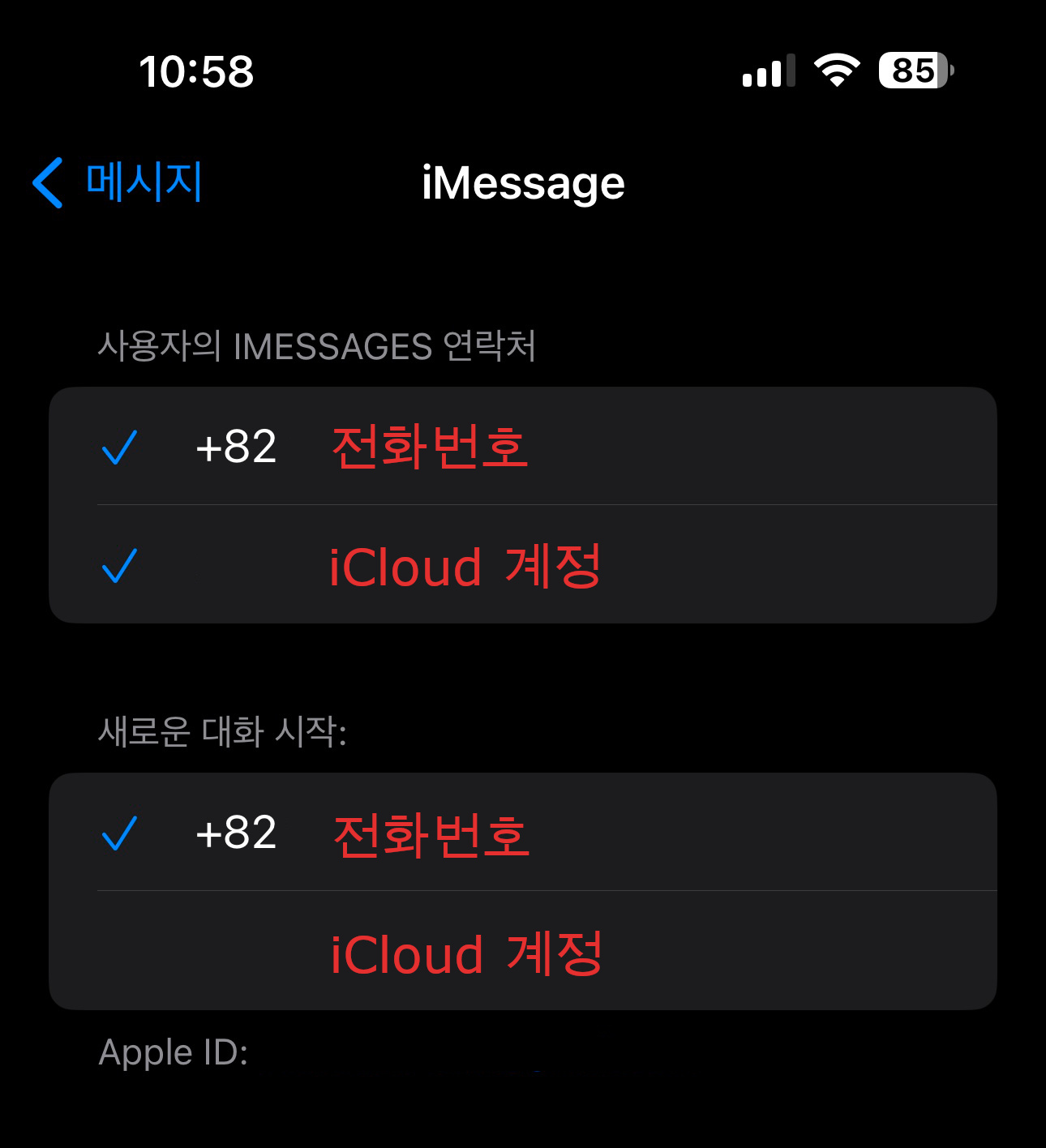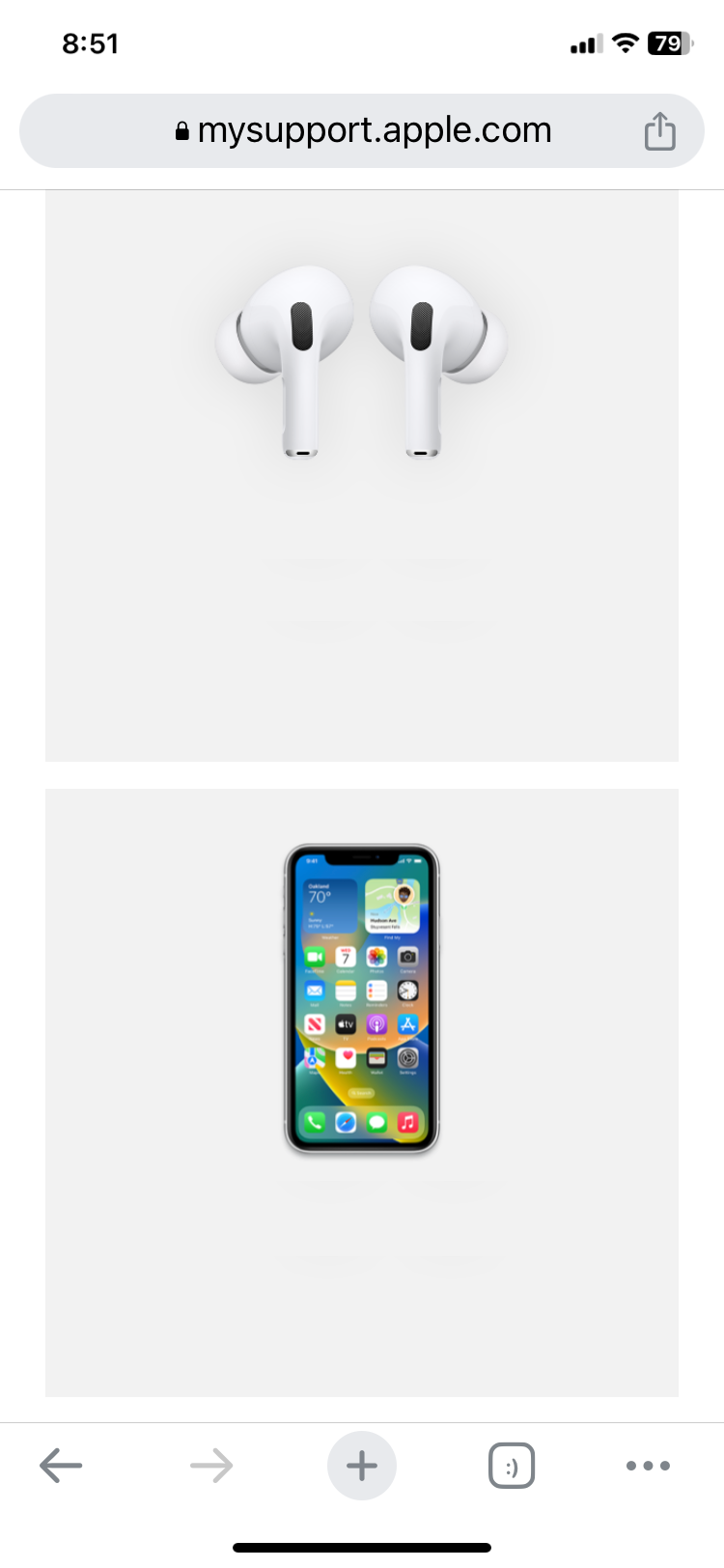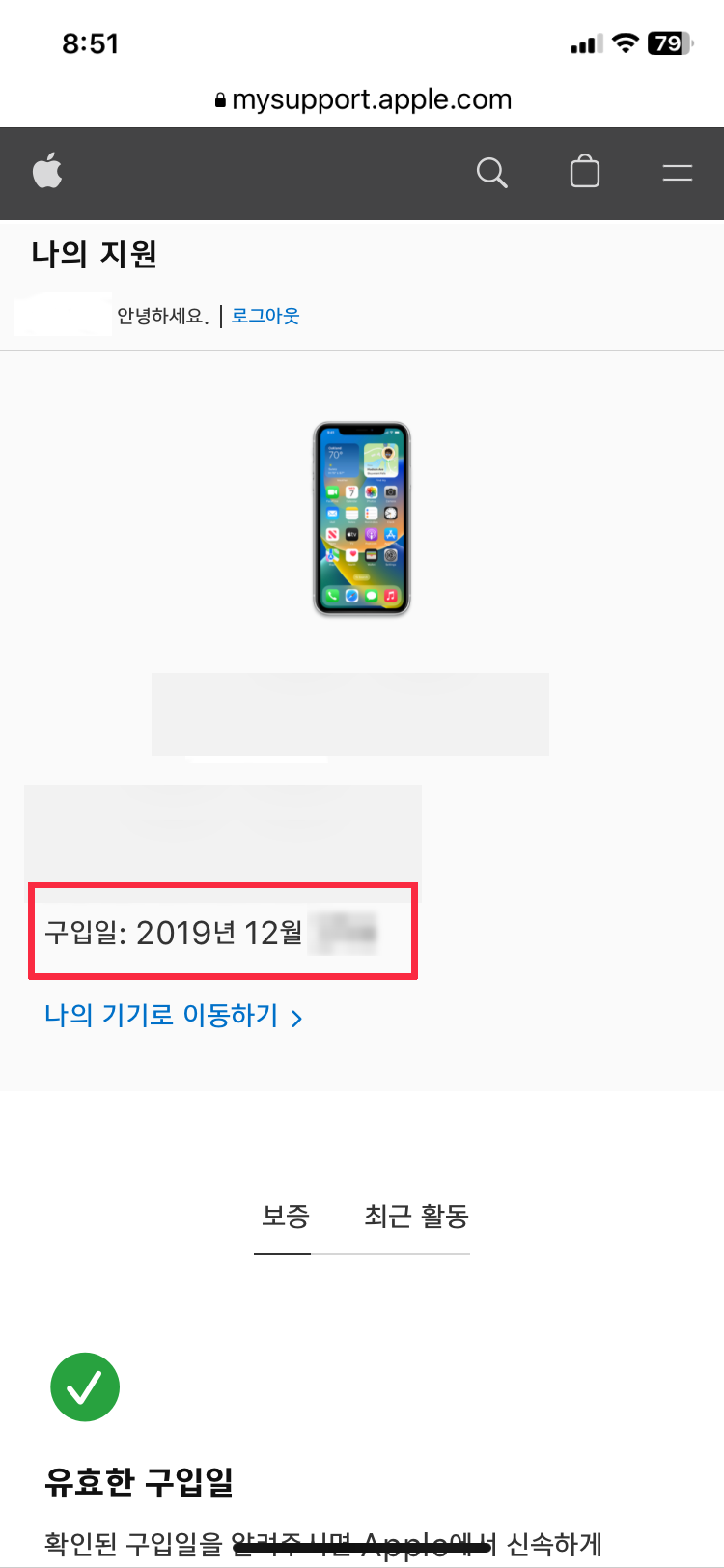iOS 18.0 업데이트 전후, Geekbench 6 벤치마크 점수를 비교 했었습니다.
아이폰 15 프로 맥스 iOS 18.0 업데이트 전후 Geekbench 6 벤치마크 결과 비교
아이폰 15 프로 맥스 Geekbench 6 CPU, GPU 벤치마크를 해보았었는데요, iOS 18.0으로 업데이트 하고 벤치마크를 다시 해보았습니다. iOS 17.6.1 에서 iOS 18.0 로 바뀌면서 성능차이가 있는지 비교해 보기 위
ls-al.tistory.com
iOS 18.3.1 업데이트 후, Geekbench 6 벤치마크를 해보았습니다.
벤치마크 점수를 좋게 하기 위해서 재부팅을 하거나 앱을 정리하는 등등의 특별한 작업은 하지 않았고, iOS 18.3.1 업데이트하고 평상시 처럼 사용한 후에 진행한 결과입니다.
충전기를 꽂고 배터리가 95% 정도 충전 되었을때 한번 테스트를 하고, 100% 완충후 배터리가 95%로 떨어졌을때 또 한번 진행했습니다.
충전기 꽂고 배터리 95% 충전 되었을때 벤치마크
 |
 |
완충 후, 충전기 빼고 배터리 95% 상태일 때 벤치마크
 |
 |
이전 벤치마크와 비교했을 때, CPU 성능이 약 60~100점 정도 상승했으며 GPU는 거의 그대로입니다.
실사용에 있어서는 별로 차이 없는 수준 같습니다.
'모바일 iOS' 카테고리의 다른 글
| 애플 Vision Pro 체험기. ZEISS 광학 인서트 (하남 스타필드 애플스토어) (0) | 2024.11.24 |
|---|---|
| USB-C 충전 케이블 파손 : 고속 충전이 안 되는 케이블 분해 해보기 (0) | 2024.11.22 |
| 애플 Vision Pro 체험 서비스 예약하기 (0) | 2024.11.17 |
| 아이폰11 iOS 17.7.1 업데이트 하기 : Safari 에서 유튜브 재생시에 고화질 선택 안되는 문제 해결 (2) | 2024.11.11 |
| 애플 인텔리전스(Apple Intelligence) 사용을 위한 iOS 18.1 업데이트 및 애플 인텔리전스 사용 설정 방법 & Clean up 기능 써보기 (0) | 2024.10.29 |