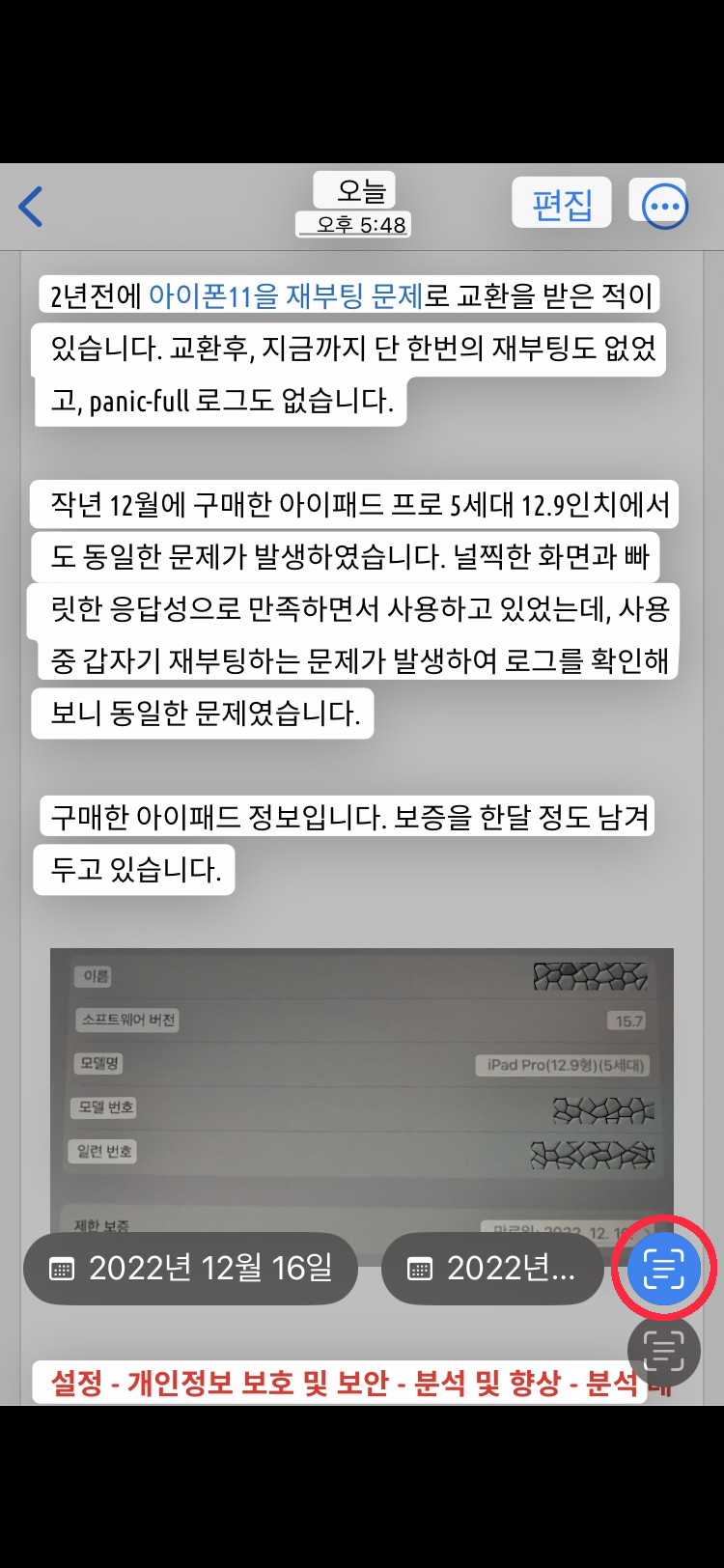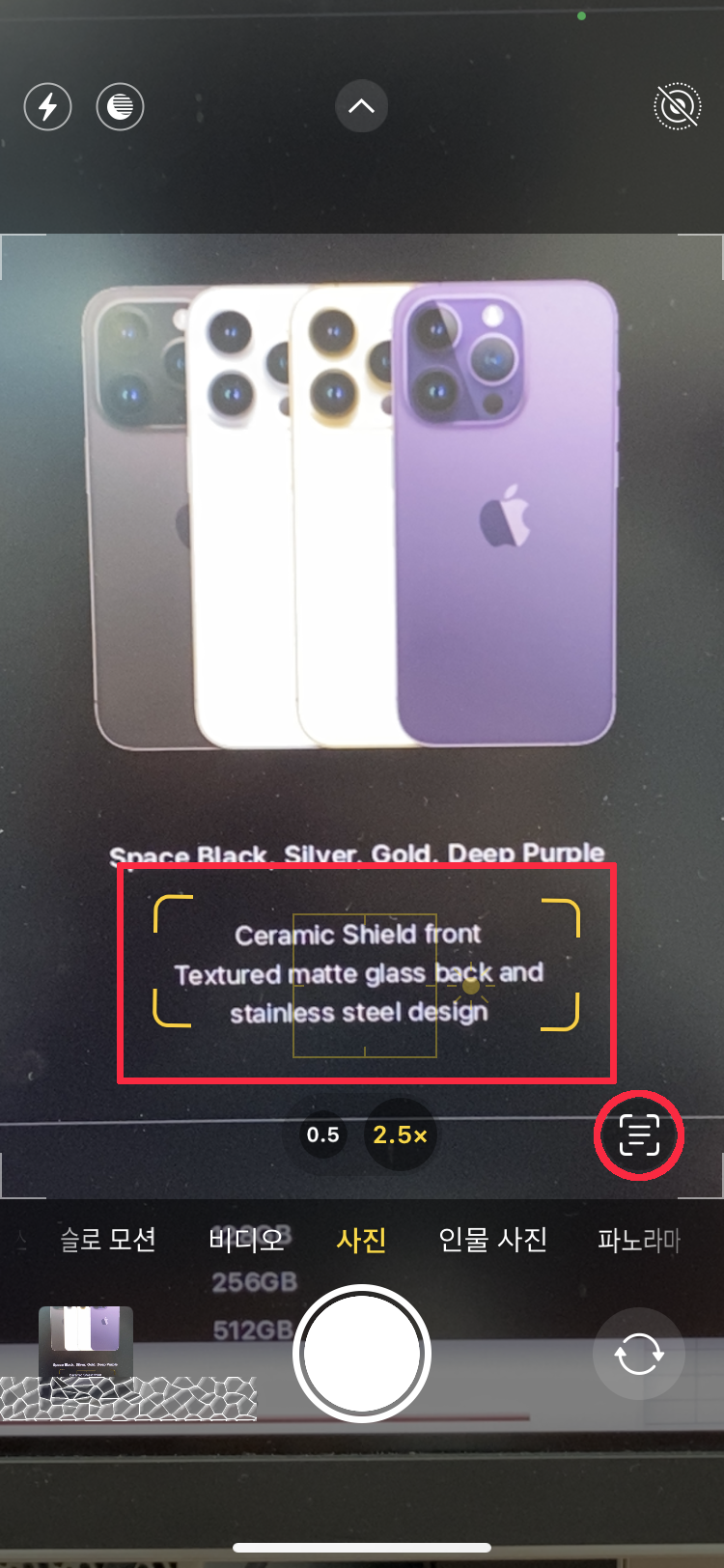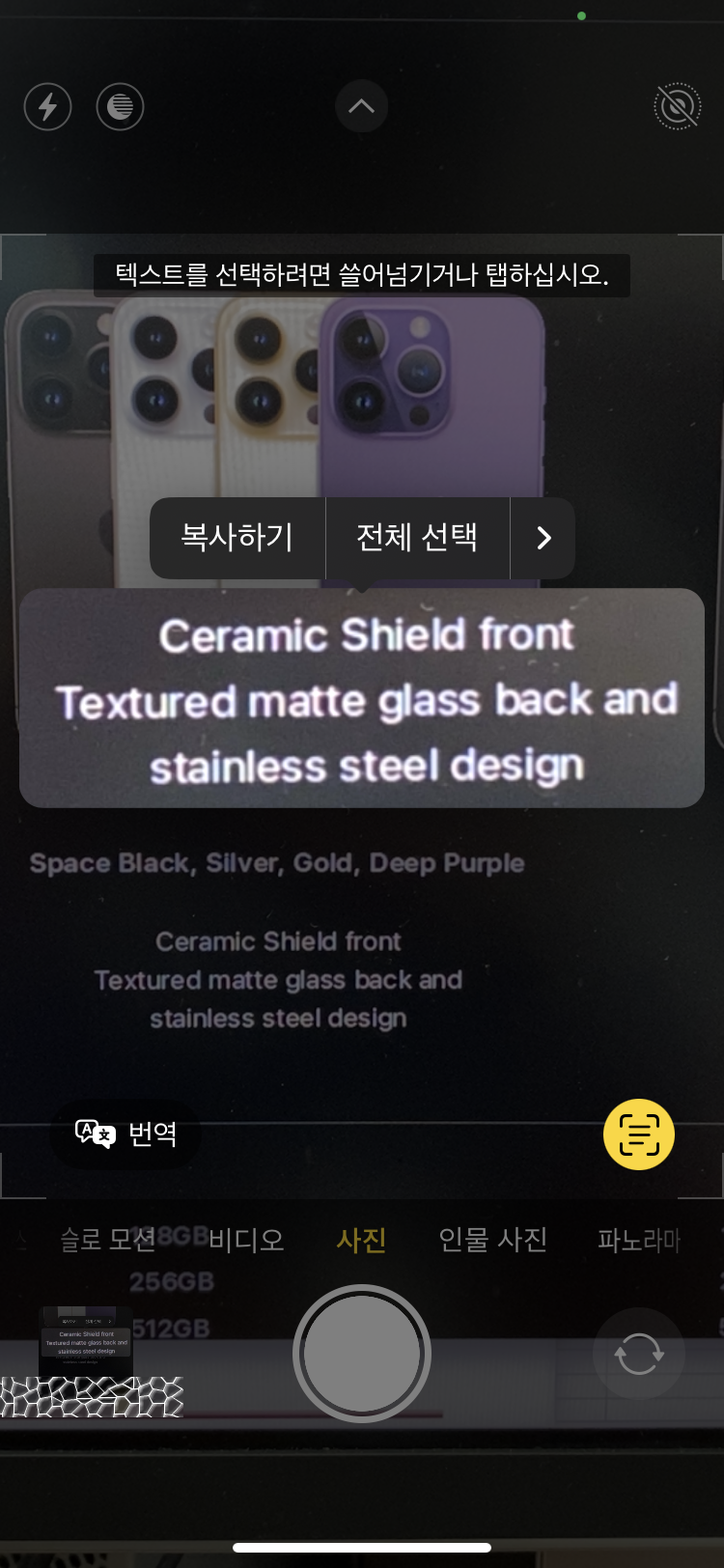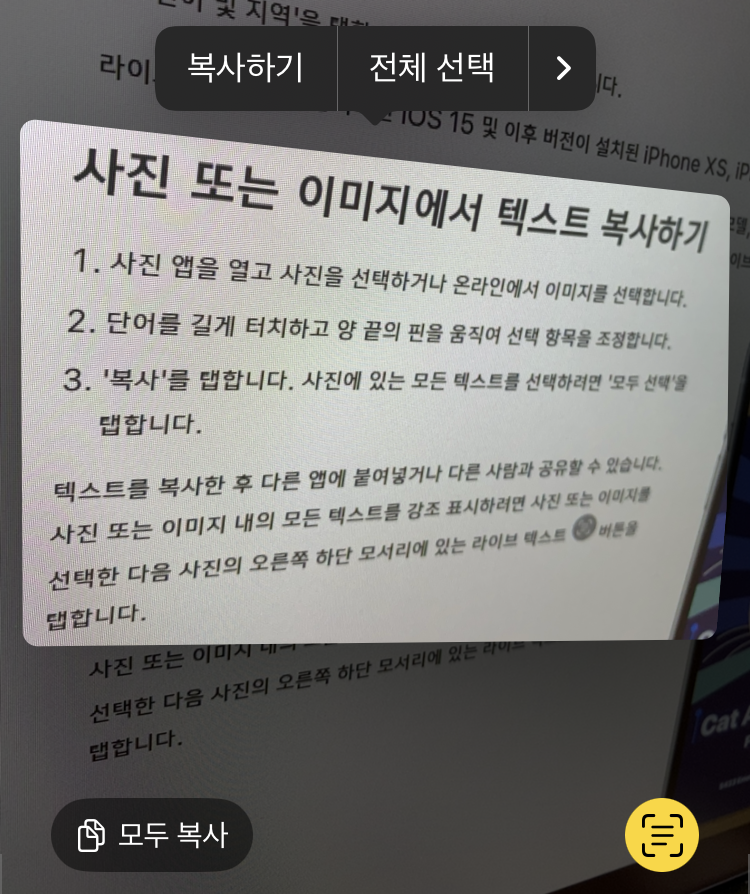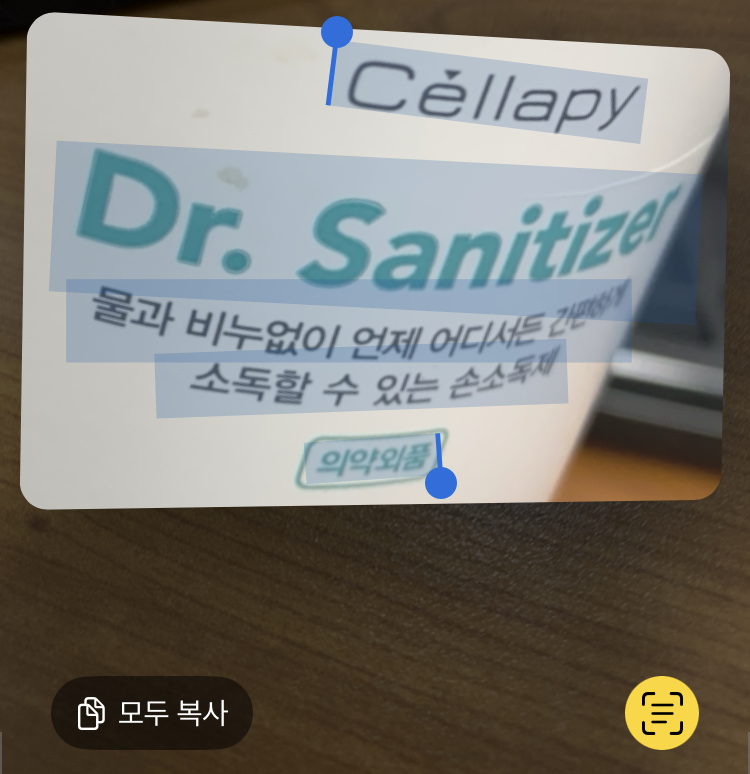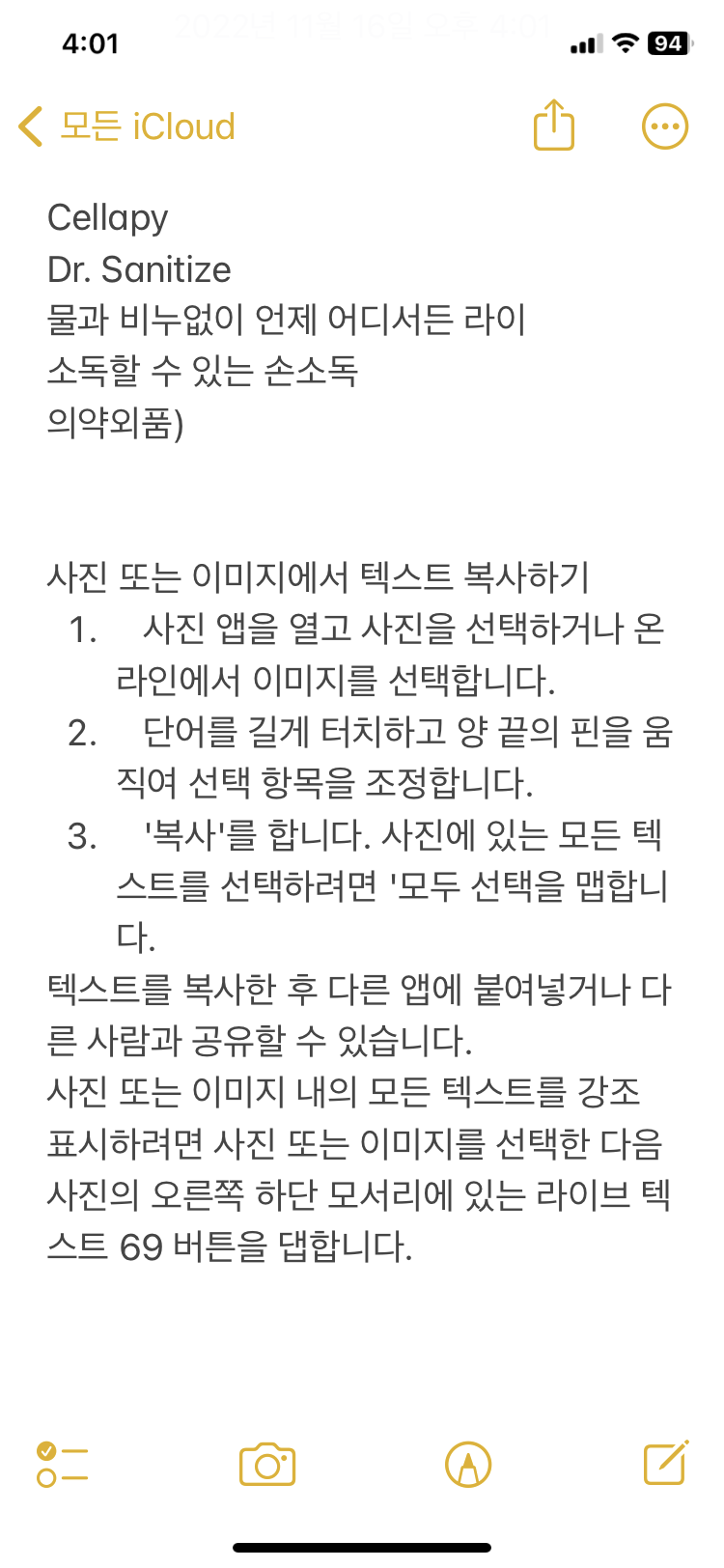갤럭시 S24 에서 AI 기능 중 하나로 서클투서치 기능이 있습니다. 특정 피사체를 동그라미로 선택하면 해당 피사체를 검색해 주는 기능입니다.
아이폰에서도 사진을 찍다가 우연히 유사한 기능을 발견해서 공유하고자 합니다.
특정 피사체를 인식하고 해당 피사체에 대한 정보를 제공해주는 기능입니다.
해당 기능을 사용하려면 먼저 선호하는 언어를 영어로 바꾸어 주어야 합니다. 꼭 영어로 바꾸어 주어야 합니다. 한국어를 우선으로 설정된 폰에서는 지금까지 해당 기능이 활성화 되는 것을 한번도 보지 못했습니다. 설정 - 일반 - 언어 및 지역 설정으로 이동해서 English를 추가하고 위로 올려 주면 됩니다.
저는 iOS 18.0이 설치된 아이폰15 프로맥스를 사용 했으나 애플인텔리전스에 포함된 기능이 아니기 때문에 왠만한 아이폰에서도 모두 동작할 것 같습니다.
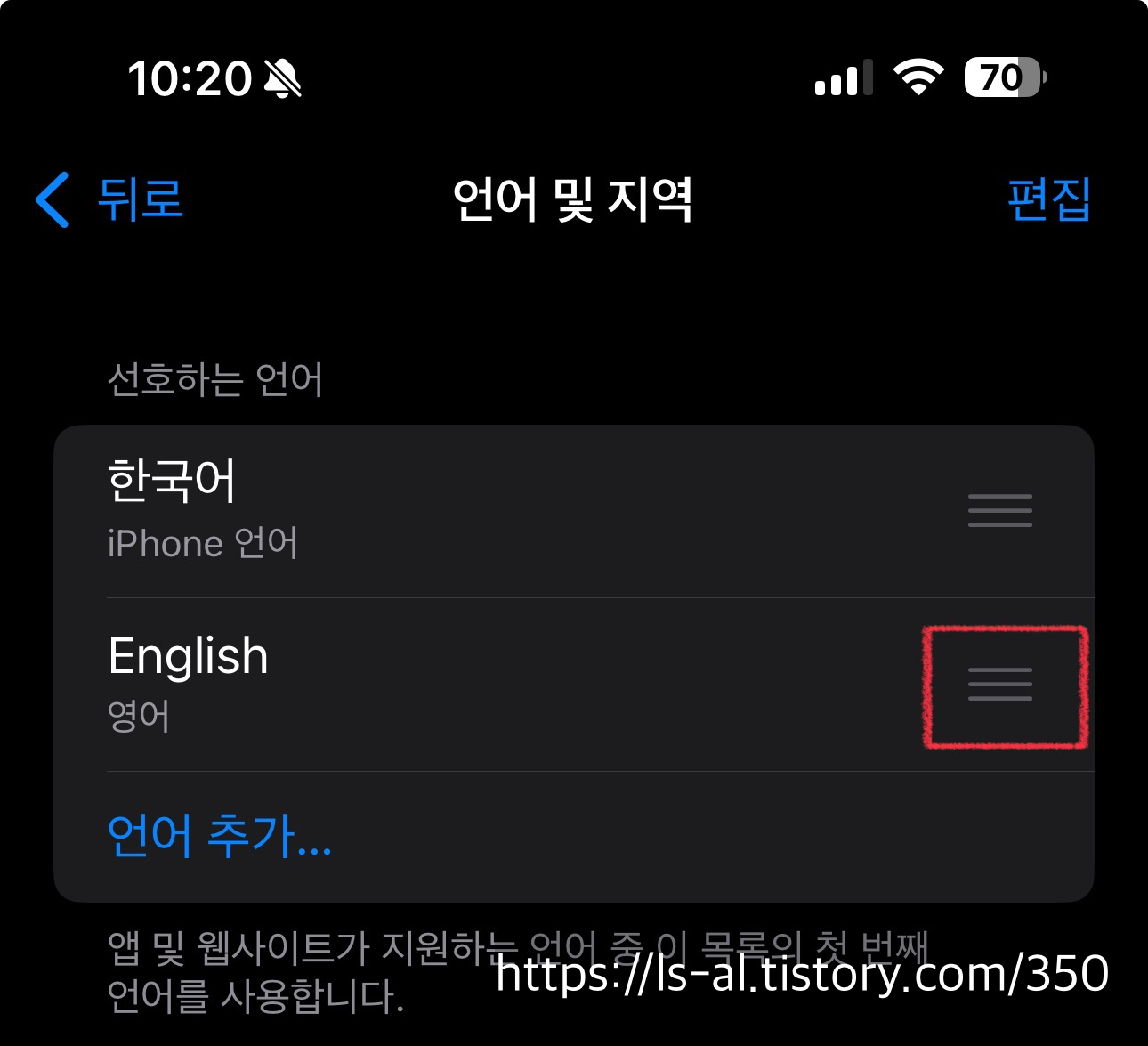
설정을 바꾸면 재부팅을 하겠냐고 물어보는데 재부팅을 해줍니다. 아이폰 언어가 영어로 바뀐 것을 확인 할 수 있습니다.
저는 재부팅하고 나서 앱 아이콘이 이상하게 나오는 문제가 있어서 다시 한번 재부팅 해주었고, 아이콘들이 정상적으로 나왔습니다. 유사한 문제가 있으신 분들은 다시 재부팅 해보시기 바랍니다.
이제 카메라앱으로 사진을 찍어 봅니다.
저는 산책을 하다가 새, 꽃을 찍어보았습니다.

새를 찍어서 사진앱으로 열면 하단에 사진 정보를 볼 수 있는 i 아이콘 대신에 위 사진과 같이 새 모양에 별(?) 모양이 추가된 아이콘이 뜨는 것을 볼 수 있습니다. 피사체가 새로 인식되었다는 의미입니다.
아이콘을 탭하면, Mallard(청둥오리) 로 인식이 된것을 볼 수 있습니다. 머리 부분에 살짝 푸른빛이 있는 것을 보니 청둥오리가 맞는 것 같습니다. Look Up Mallard를 탭해주면 Mallard에 대한 정보를 찾아줍니다. Wikipedia 정보와 유사한 사진을 보여주고 있습니다.
 |
 |
이번에는 꽃을 찍어보았습니다.
 |
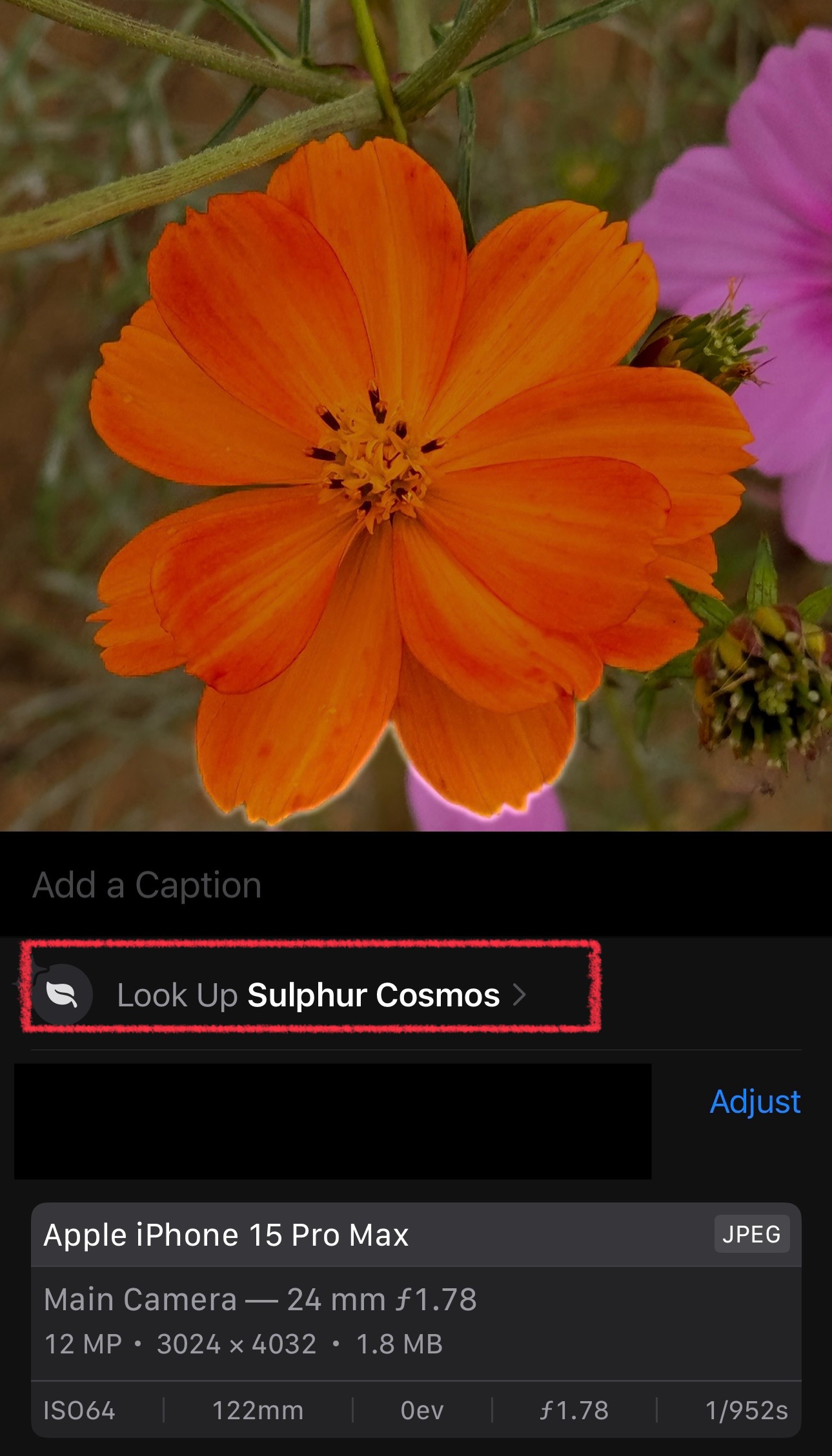 |
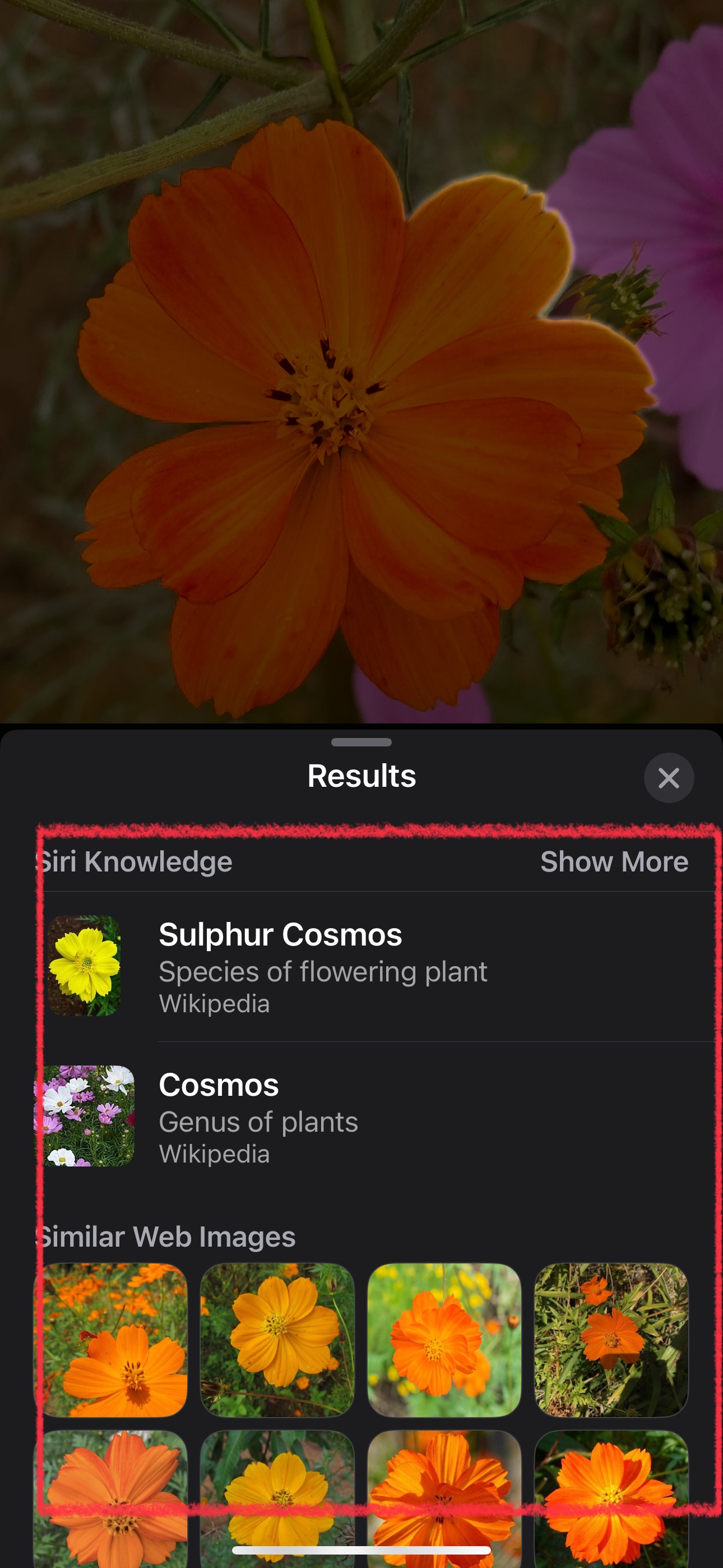 |
피사체가 식물로 인식되었다는 아이콘이 뜹니다. 탭해주면 식물에 대한 정보를 볼 수 있습니다.
산책하다가 자주 보는 꽃인데 코스모스의 일종인가 봅니다.
퍼온 사진도 인식하는지 알아보기 위해서 네이버 지식백과에서 가져온 사진도 해보았습니다.

새로 잘 인식되었습니다. 탭해보니 Rock dove 라고 합니다.
예전에 찍은 광화문 사진도 해보았습니다.
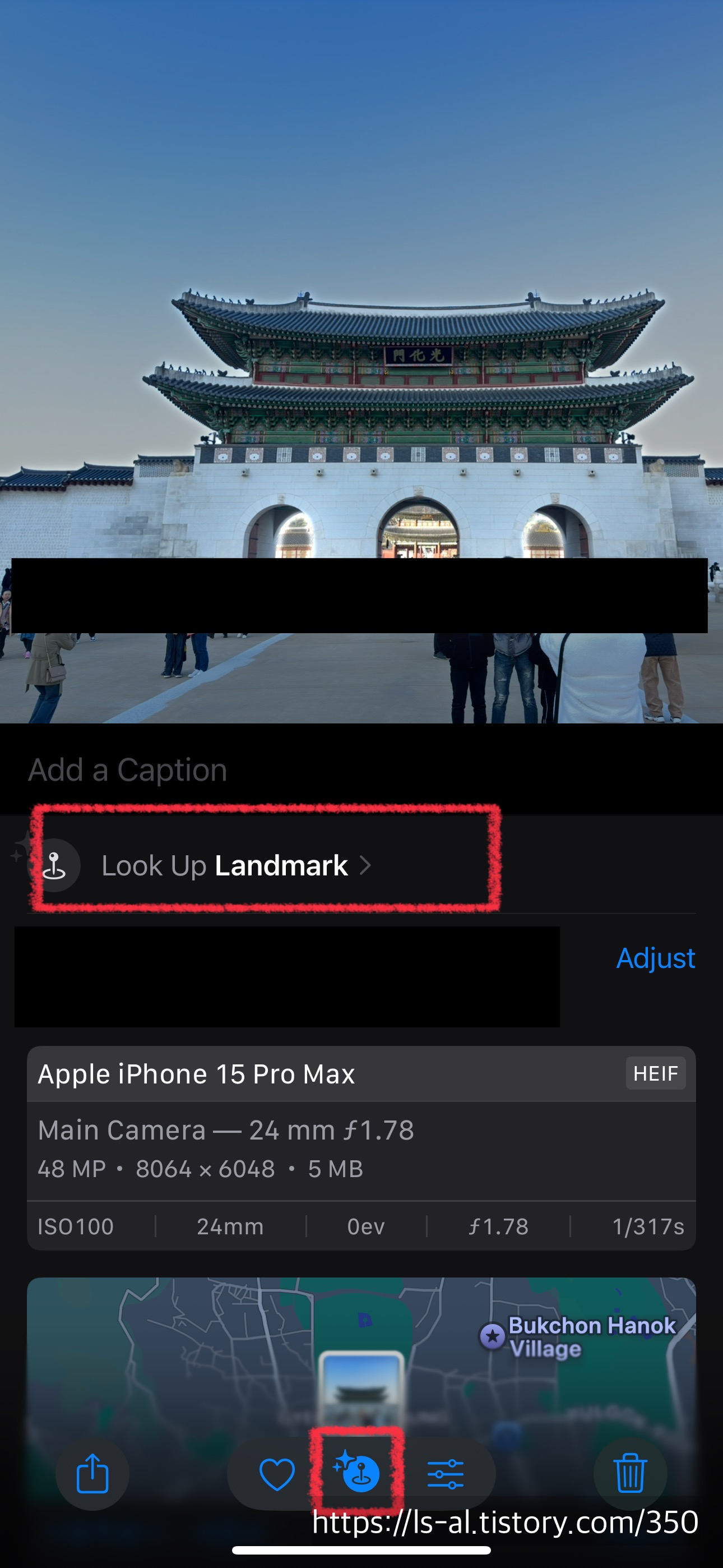
Landmark 라고 정보가 뜹니다. 여길 탭해주니 경복궁이라고 뜨고 지도가 연동이 되어서 정보가 뜹니다.
광화문을 인식해서 정보를 제공하는 것 같지는 않고 사진에 있는 GPS 정보를 이용하는 것 같습니다.
구글의 서클투서치와 다르게 물건 같은 것들은 인식을 못합니다. 또한 사진앱에서만 사용 가능한 것 같습니다.
기능적으로 제약은 있지만 나름 유용하고 재미있는 기능 같습니다.
'모바일 iOS' 카테고리의 다른 글
| 아이폰11 iOS 17.7.1 업데이트 하기 : Safari 에서 유튜브 재생시에 고화질 선택 안되는 문제 해결 (2) | 2024.11.11 |
|---|---|
| 애플 인텔리전스(Apple Intelligence) 사용을 위한 iOS 18.1 업데이트 및 애플 인텔리전스 사용 설정 방법 & Clean up 기능 써보기 (0) | 2024.10.29 |
| 아이폰 15 프로 맥스 iOS 18.0 업데이트 전후 Geekbench 6 벤치마크 결과 비교 (2) | 2024.09.21 |
| 벨킨 60W 듀얼 USB-C 포트 충전기(WCB010krWH) 구매했습니다. (0) | 2024.09.14 |
| 아이폰 15 프로맥스 CPU, GPU 성능 Geekbench 6 결과 및 아이폰 16 프로맥스와 예상 비교해 봤습니다. (1) | 2024.09.13 |