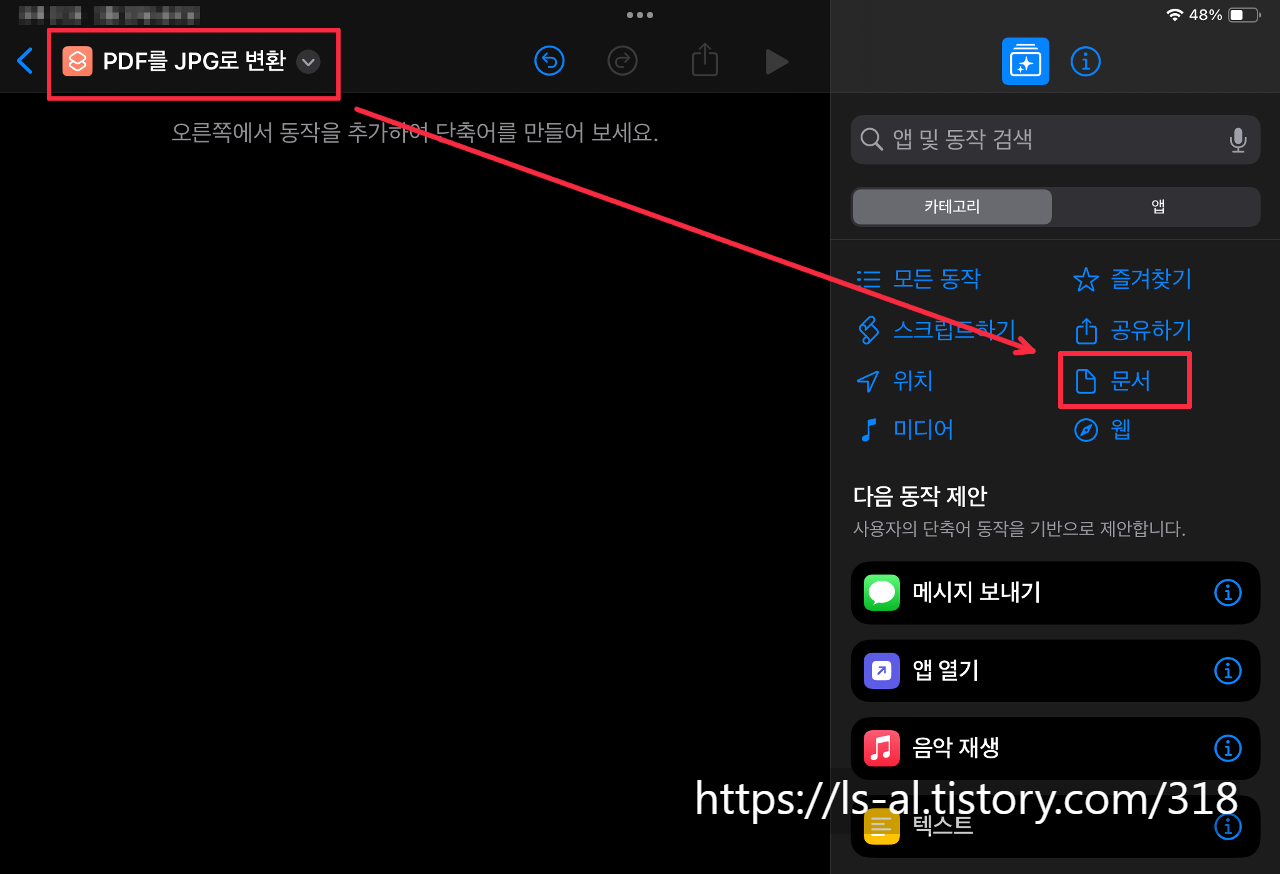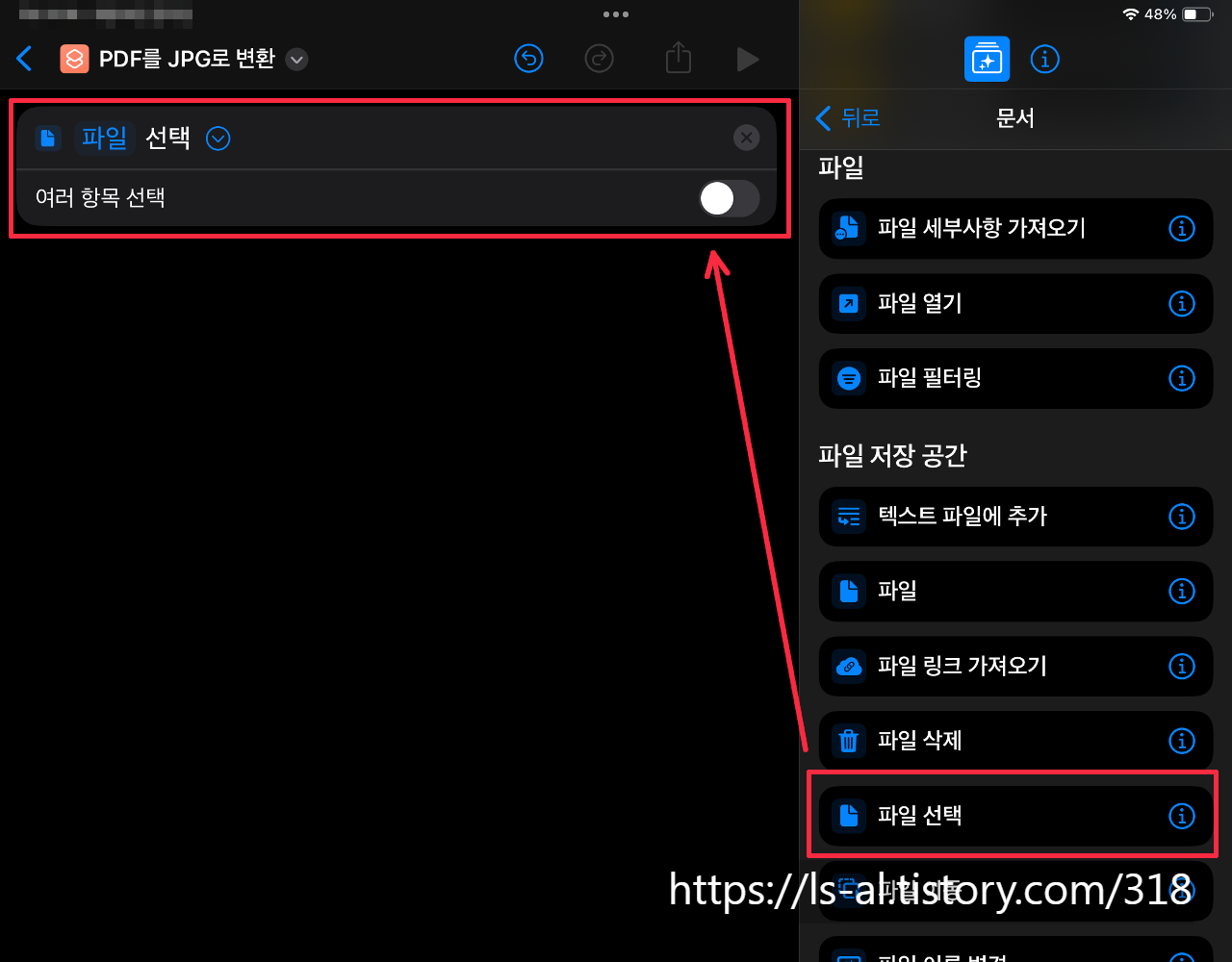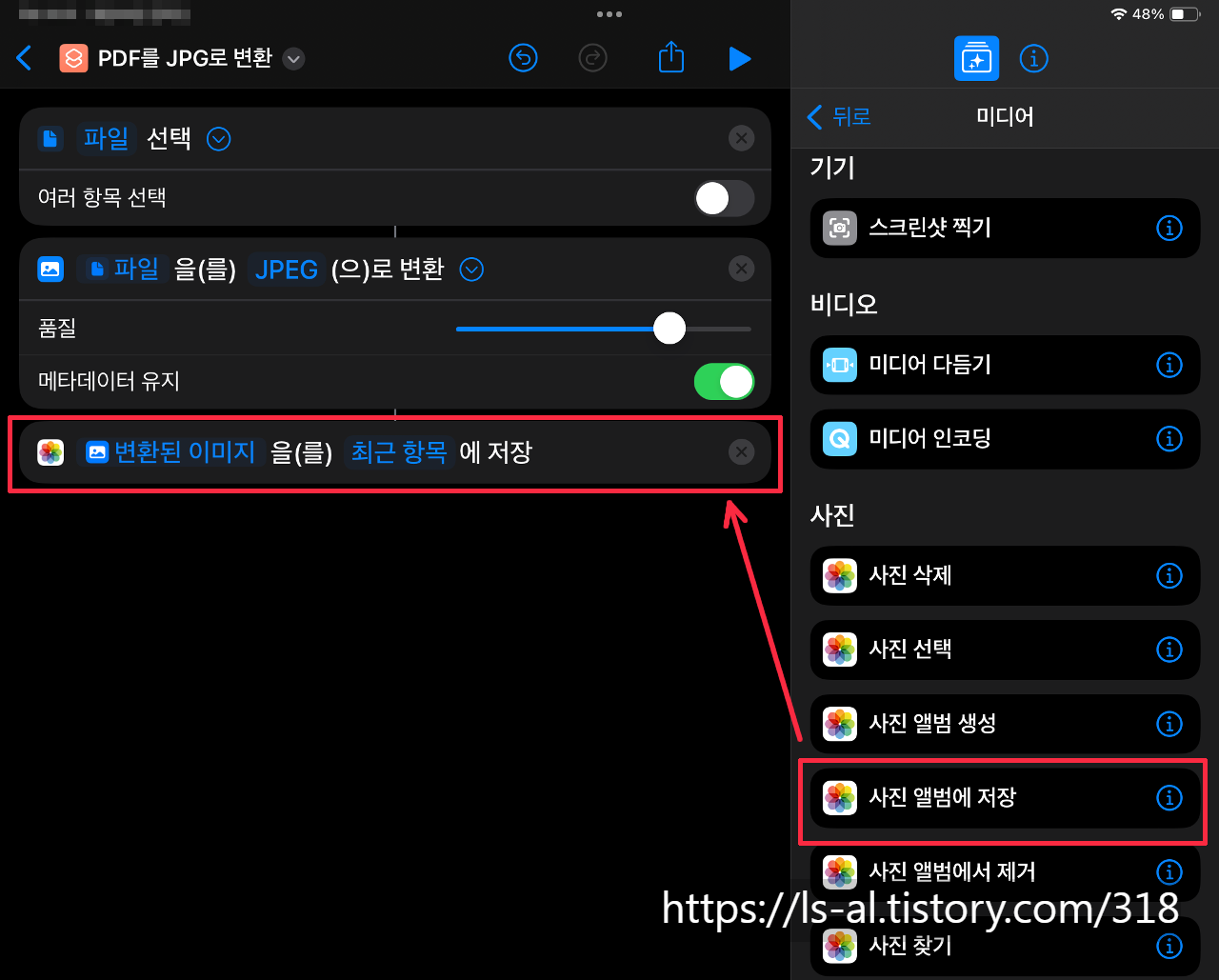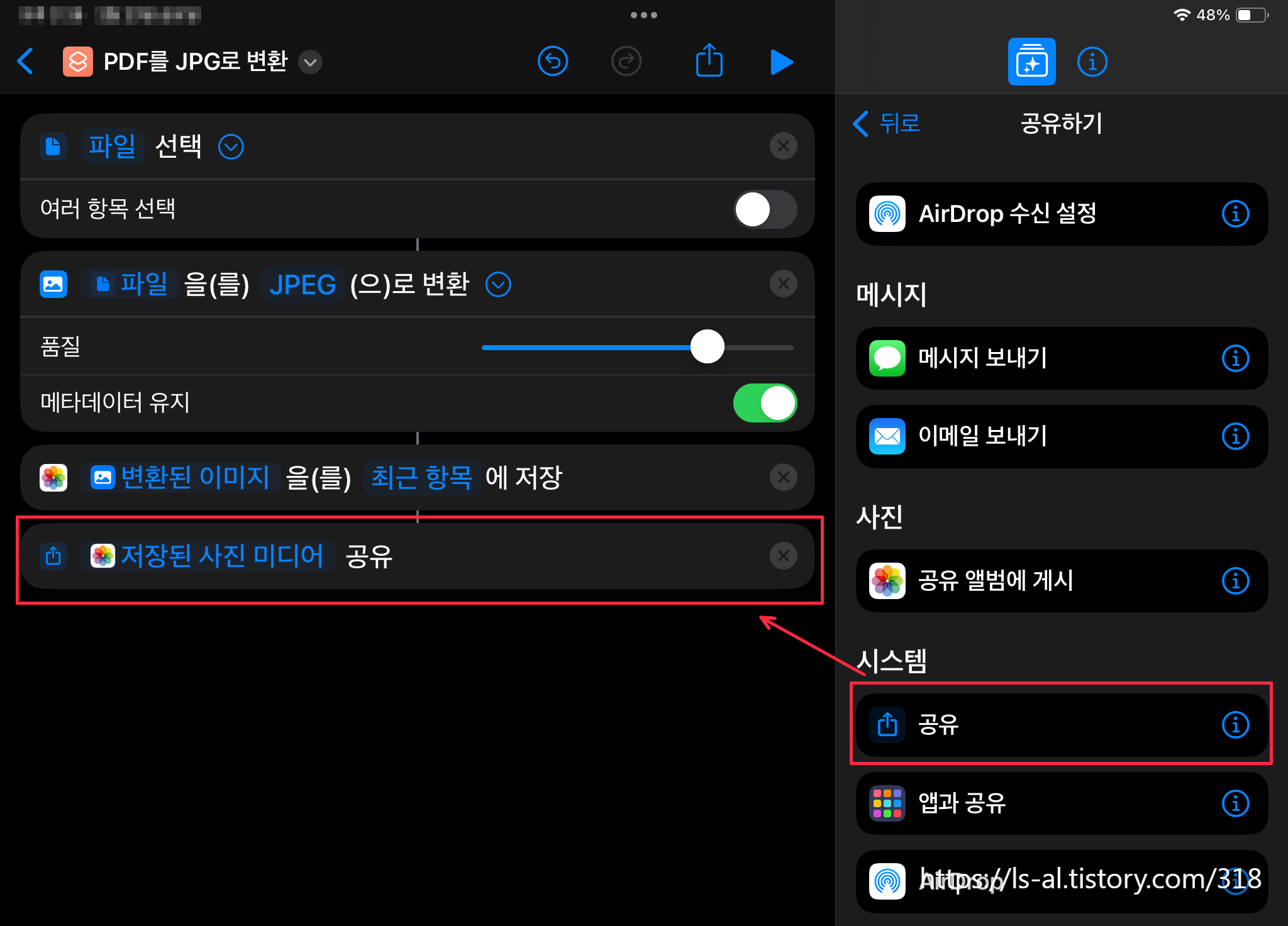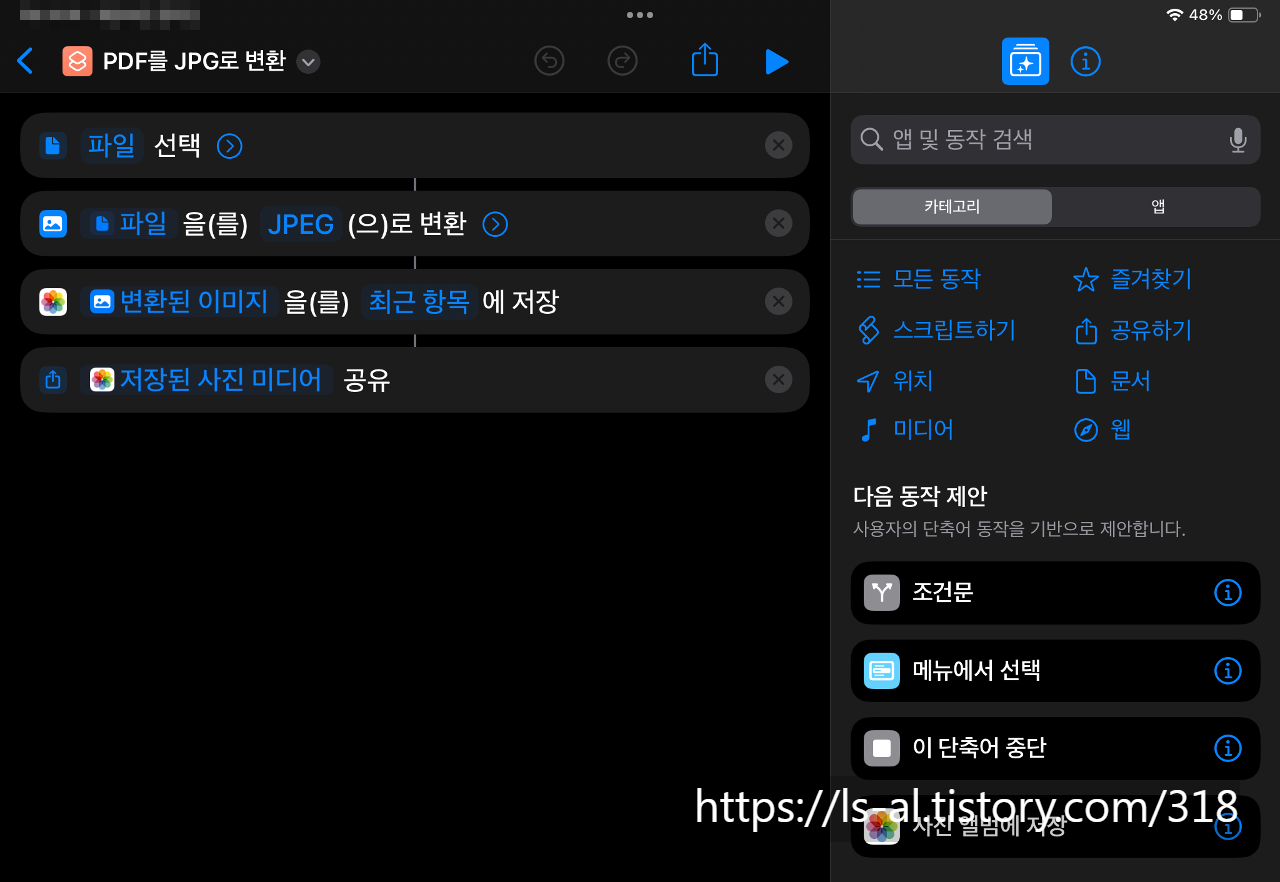dwebp 이용
1. dwebp 설치
Ubuntu/Debian 계열:
sudo apt update
sudo apt install webp
CentOS/RHEL 계열:
sudo yum install libwebp-tools
2. 변환 명령어 실행
dwebp input.webp -o output.jpg
convert (ImageMagick 사용)
1. ImageMagick 설치
Ubuntu/Debian 계열:
sudo apt update
sudo apt install imagemagick
CentOS/RHEL 계열:
sudo yum install imagemagick
2. 변환 명령어 실행
convert input.webp output.jpg
ffmpeg 사용
1. ffmpeg 설치
Ubuntu/Debian 계열:
sudo apt update
sudo apt install ffmpeg
CentOS/RHEL 계열:
sudo yum install ffmpeg
* ffmpeg static build 다운로드 방법은 https://ls-al.tistory.com/134 를 참고하세요.
2. 변환 명령어 실행
ffmpeg -i input.webp output.jpg
'Linux' 카테고리의 다른 글
| CentOS 7 에 GCC 8 설치하는 방법. Install GCC 8 on CentOS 7 (2) | 2024.12.05 |
|---|---|
| FFmpeg 으로 스테레오 오디오 파일의 좌우 오디오 채널 스왑하기 (0) | 2024.11.16 |
| 리눅스에서 find 명령을 이용해서 특정 시간 조건을 만족하는 파일 찾기. 삭제 하기 (0) | 2024.11.12 |
| CentOS 7, CentOS 8 yum repo (0) | 2024.08.08 |
| nginx 에서 gzip 압축 사용하기 (0) | 2024.07.02 |