Freeform에서 pdf파일의 각 페이지가 보드상에 바로 보이도록 추가하고 싶은 경우가 있습니다.
pdf파일의 각 페이지를 먼저 jpg로 변환하고, Freeform 보드에 추가해주면 됩니다.
아이폰, 아이패드의 단축어 기능을 이용하면 쉽게 할 수 있습니다.
저는 아이패드에서 했는데, 아이폰도 동일한 방법으로 하시면됩니다.
아래 설명을 참조해서 차근차근 해보시기 바랍니다.
PDF 파일 열기 기능 추가
화면 위쪽에 + 를 터치해서 새 단축어를 추가하고 적당히 이름을 붙여줍니다.
그리고 "문서"를 터치해 줍니다.
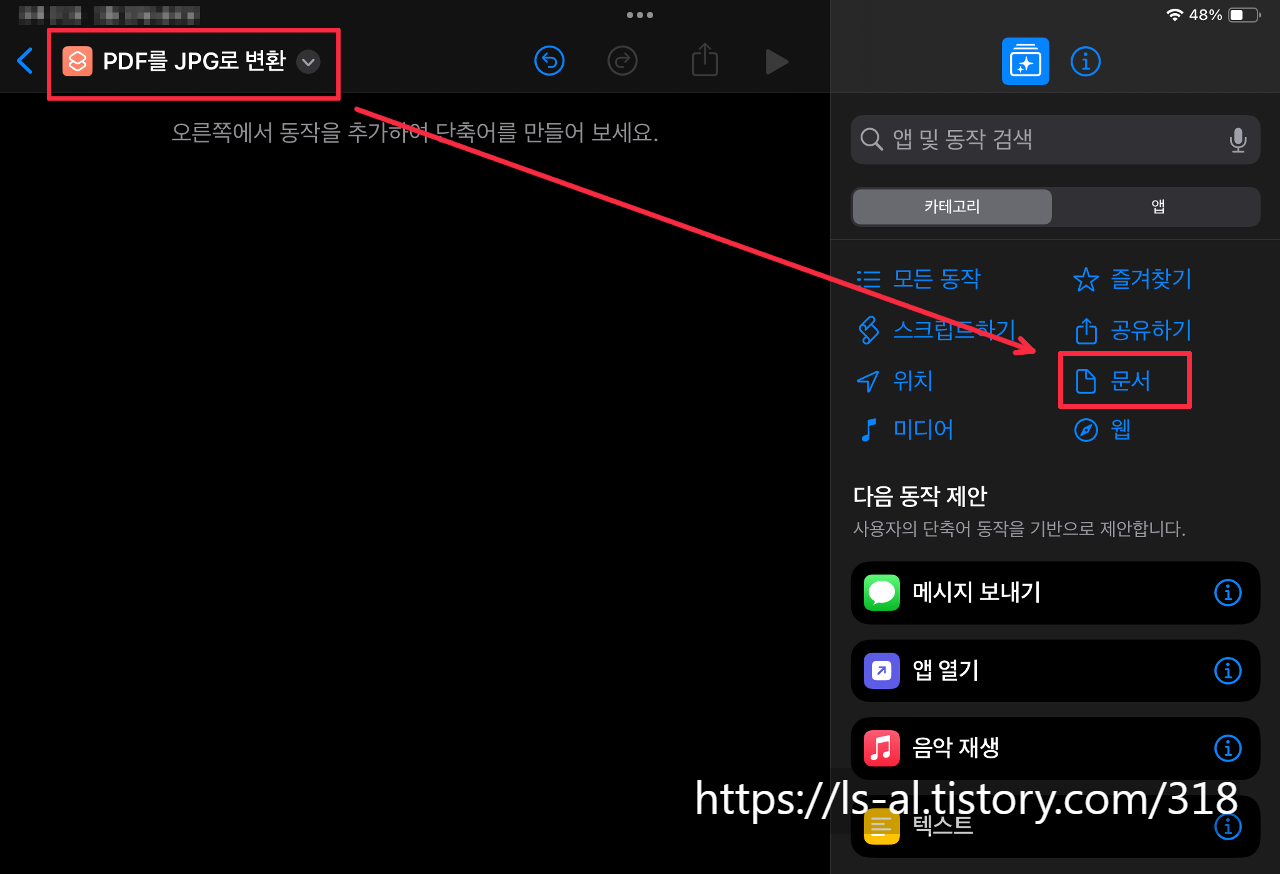
아래로 스크롤해서 "파일 선택" 을 터치해줍니다. 그러면 아래와 같이 명령이 추가됩니다.
변환할 pdf 파일을 선택하는 명령입니다.
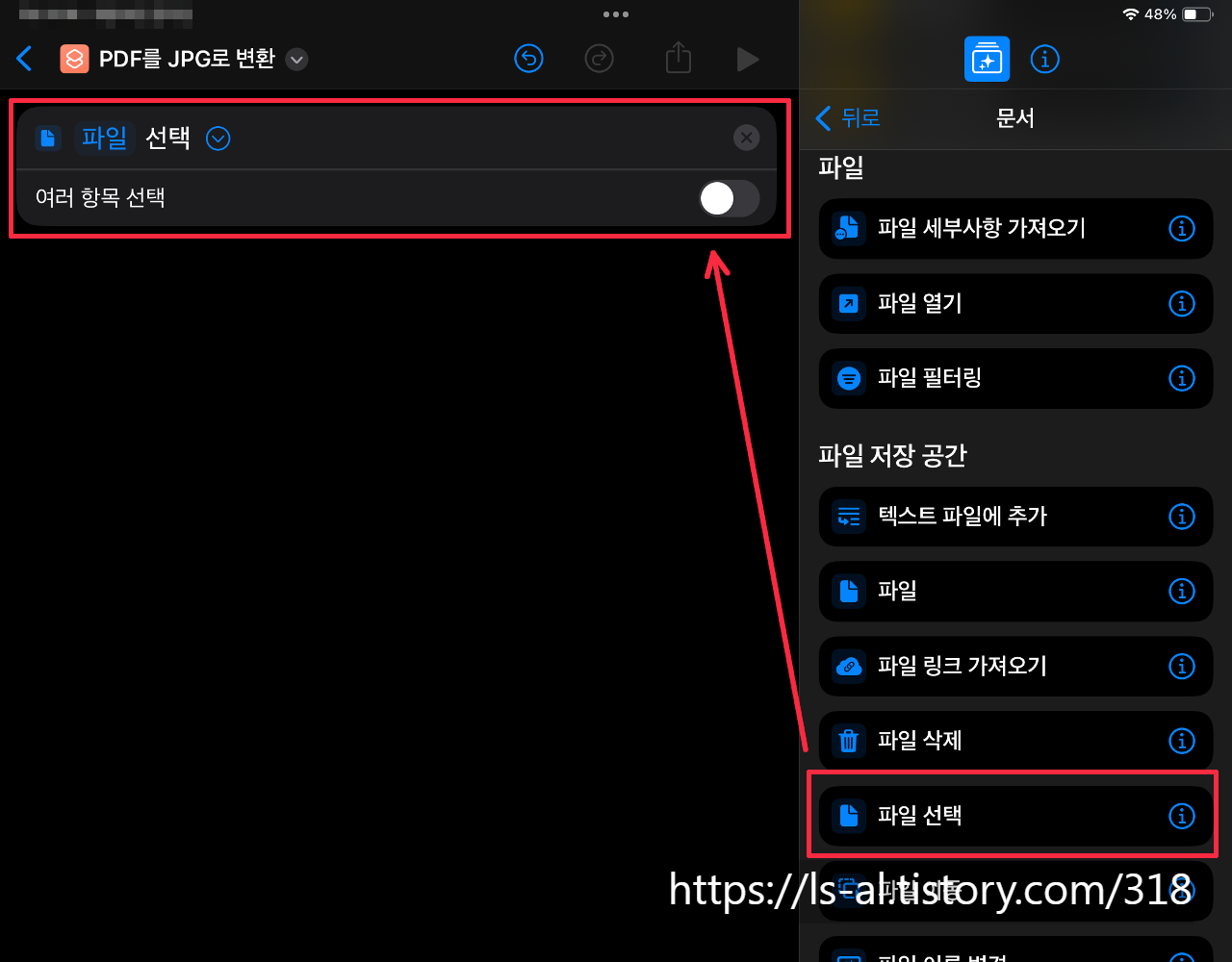
미디어 변환
뒤로 가기를 눌러서 미디어를 터치해줍니다.

스크롤해서 "이미지 변환"을 터치하면 해당 명령어가 추가됩니다.

jpg 파일의 품질을 바꾸고 싶으면 설정해 줍니다.
"사진 앨범에 저장"을 터치합니다.
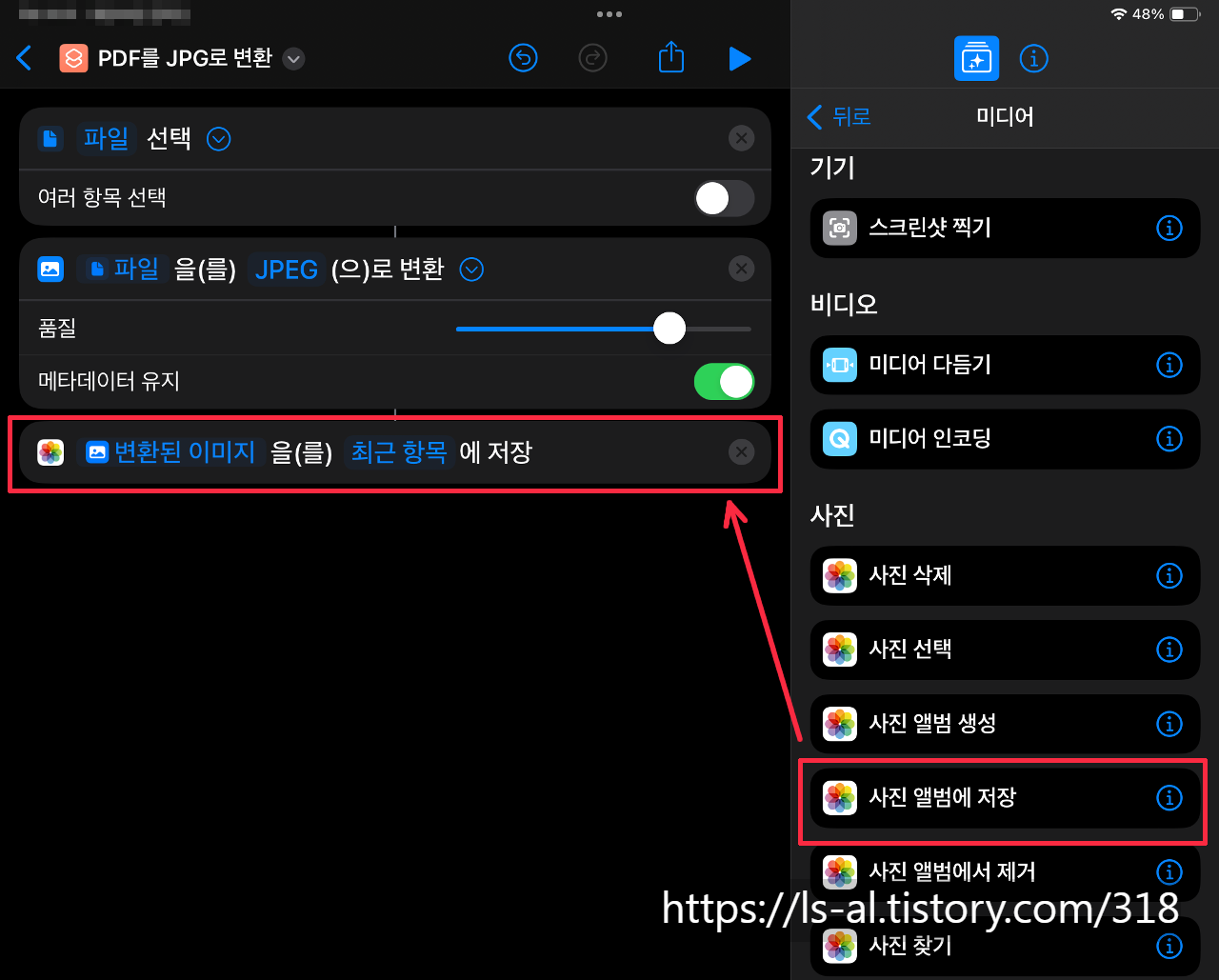
위에서 연 pdf 파일의 각 페이지를 jpg로 변환하고, "사진" 앱의 "최근 항목"에 저장까지 해주는 명령이 완성되었습니다.
공유
만들어진 jpg파일을 공유해주는 기능을 추가해보겠습니다.
"뒤로" 를 터치하고 "공유하기"를 터치합니다.

"공유"를 터치해주면 명령어가 추가됩니다.
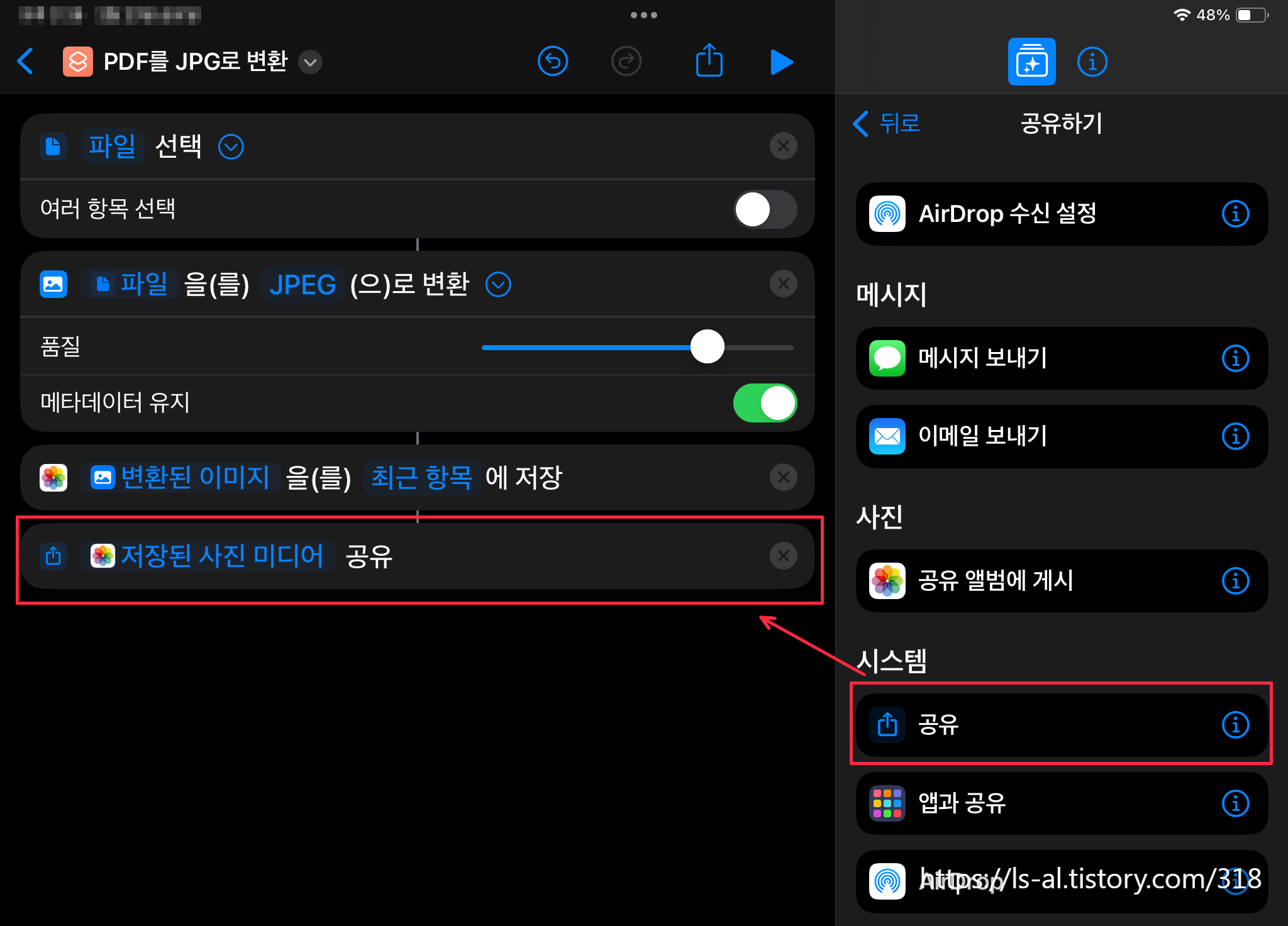
원하는 기능의 단축어가 완성되었습니다.
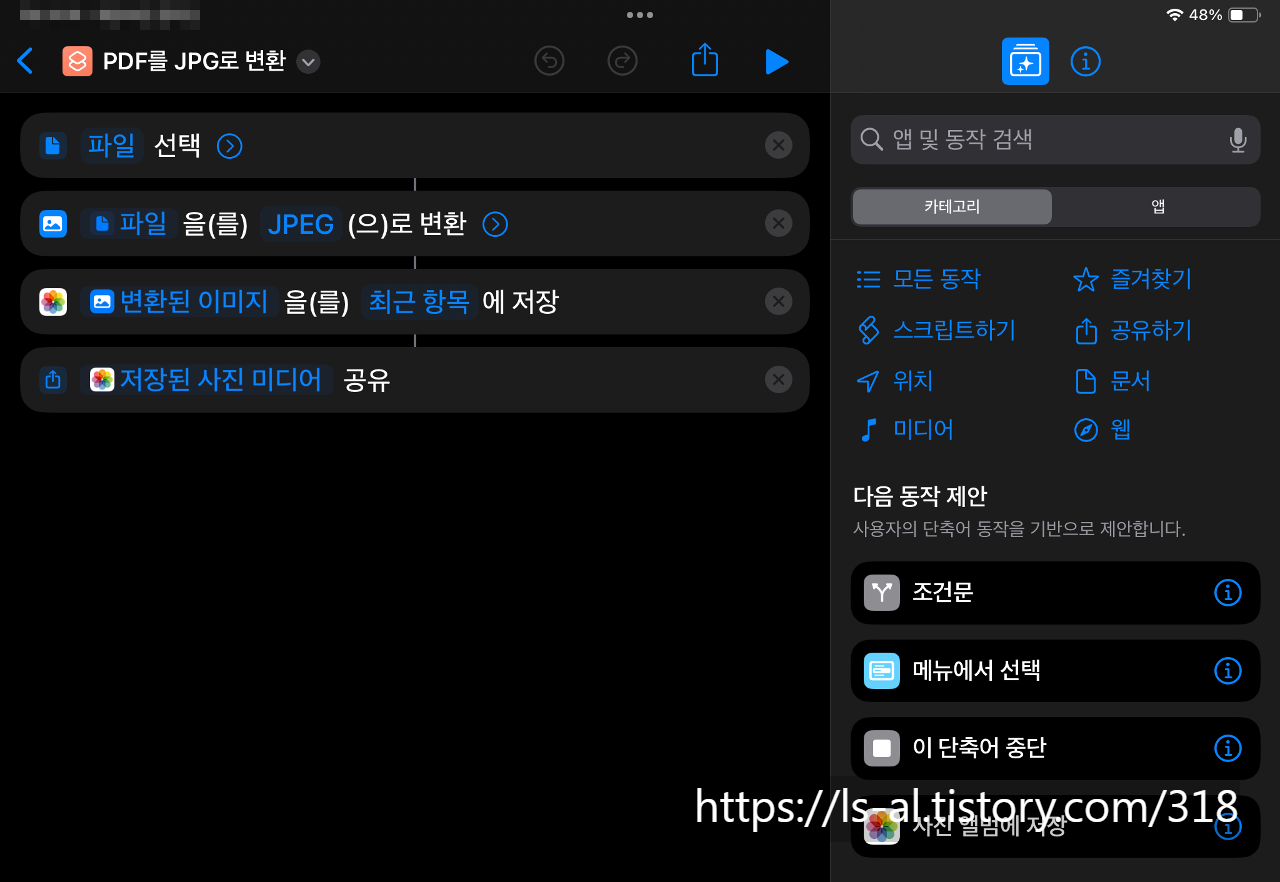
단축어 목록으로 돌아와서 새로 추가한 단축어를 터치하면 실행이 됩니다.
pdf 파일을 선택해주면 각 페이지의 jpg 파일이 "사진" 앱의 "최근 항목"에 저장되고 아래와 같이 어디로 공유할지 선택하는 창이 뜹니다.

저는 두페이지를 가진 pdf를 변환해서 2개의 jpg이미지가 공유됩니다. Freeform 앱을 선택해주면 앱이 실행되고, 추가할 보드를 선택해주면 해당 보드에 두장의 이미지가 삽입됩니다.
단축어 기능을 쓰기전에는 pdf를 열어서 각 페이지를 하나하나 캡쳐해서 보드에 삽입하거나 별도 프로그램을 이용해서 pdf에서 jpg로 변환했는데, 이 단축어로 작업이 간편해졌습니다.
'모바일 iOS' 카테고리의 다른 글
| 아이패드용 무료 ssh, sftp 클라이언트 프로그램 PortX (1) | 2024.03.27 |
|---|---|
| 애플 워치 사용할 때 알면 유용한 팁 - 스크린샷 찍기, 더블탭 빠른동작, 손 제스처, 수중 잠금 물배출 기능 (1) | 2024.02.28 |
| 아이폰/아이패드/맥 Pages 앱에서 LaTeX 또는 MathML 을 이용해서 방정식, 수식 입력하기 (0) | 2024.02.06 |
| [아이폰 iOS 구입 요청 기능] 자녀 폰에서 앱 설치, 구입 요청 기능이 동작하지 않는 문제 해결하기 (0) | 2024.01.05 |
| 아이폰15 프로맥스 카메라 렌즈 보호용 강화유리 부착 한달 후기 및 아이폰15 프로맥스 카메라 렌즈 보호 케이스 추천 (1) | 2023.11.23 |