Samsung Flow 를 이용하면 윈도우와 삼성 핸드폰간에 사진을 쉽게 옮길 수 있습니다.
또한 PC에서 폰을 제어하고, 카카오톡과 같은 앱을 이용하여 메세지를 보낼 수도 있습니다.
Wifi(LAN) 를 통해서 연결할 수도 있기 때문에 케이블을 이용해야하는 번거로움이 없으며, 블루투스보다
빠르게 파일을 전송할 수 있습니다.
Samsung Flow 를 이용하셔 어떻게 PC와 핸드폰을 연결해 보겠습니다. PC는 윈도우10을 사용중입니다.
1.먼저 PC와 핸드폰에 "Samsung Flow" 를 설치해줍니다.
PC의 경우 마이크로소프트 스토어에서, 핸드폰의 경우 구글 플레이 앱 스토어에서 검색해서 설치하면 됩니다.
2. 핸드폰에서 블루투스를 켜고, Samsung Flow 앱을 실행해줍니다. 그리고 PC에서 Samsung Flow 프로그램을 실행합니다.

3. 시작을 클릭주면 아래와 같이 기기가 검색됩니다.
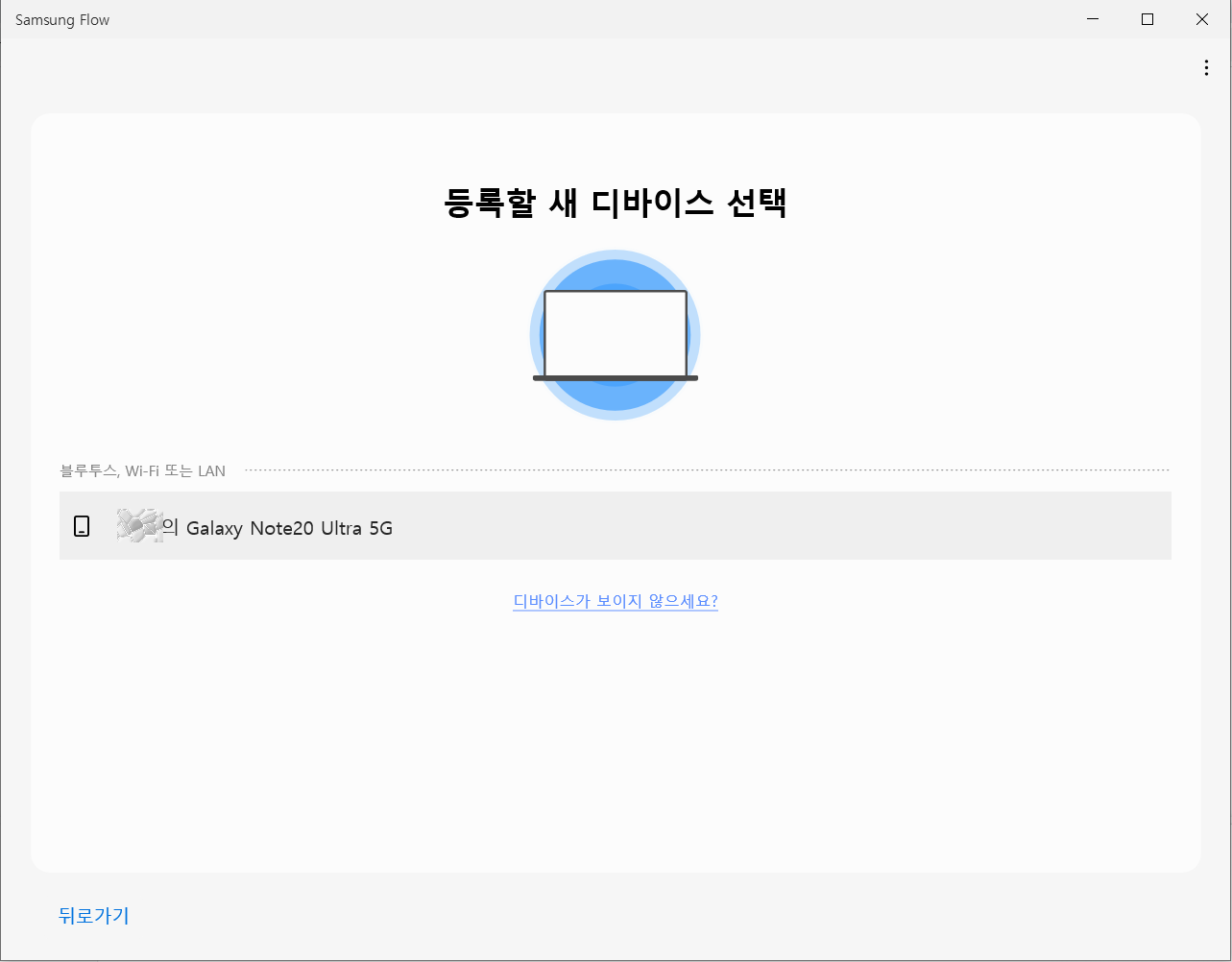
4. 연결할 핸드폰을 클릭해주면 연결 과정이 진행됩니다. PC와 스마트폰에서 인증 번호를 확인해주고 연결을 진행합니다.

5. 연결이 완료됩니다. 연결이 되면 핸드폰에서 각종 권한 설정이 뜨는데, 필요에 맞게 허용해 주시면됩니다.

6. 설정 메뉴를 보면 연결방법, 파일을 받을 경우 저장할 위치를 설정할 수 있습니다.
"엔터 키로 메시지 보내기" 라고 하는 기능이 있는데요, 이 기능은 Smart View 로 PC에서 핸드폰의 텔레그램이나 카톡을 이용할 때, 유용한 기능입니다. 이 옵션을 켜면 PC에서 키보드로 메세지를 입력 후, 엔터 키를 누르면 줄 바꿈을 하지 않고 메세지를 보내줍니다.
단, 카톡이나 텔래그램에서 추가로 아래 설정을 해주어야 한다.
텔레그램의 경우 설정 - 대화방 설정 - 엔터 키로 보내기 를 켜주어야 합니다.
카톡의 경우 설정 - 전체 설정 - 채팅 - Enter키로 메시지 전송을 켜주어야 합니다.
이 옵션이 꺼져 있는 경우(기본값)에는,
카톡의 경우 Alt+Enter 키로 메세지를 보내고, 텔레그램의 경우 Ctrl+Enter 키로 메세지를 보낼 수 있습니다. 물론 마우스로 직접 전송 버튼을 클릭해주어도 됩니다.
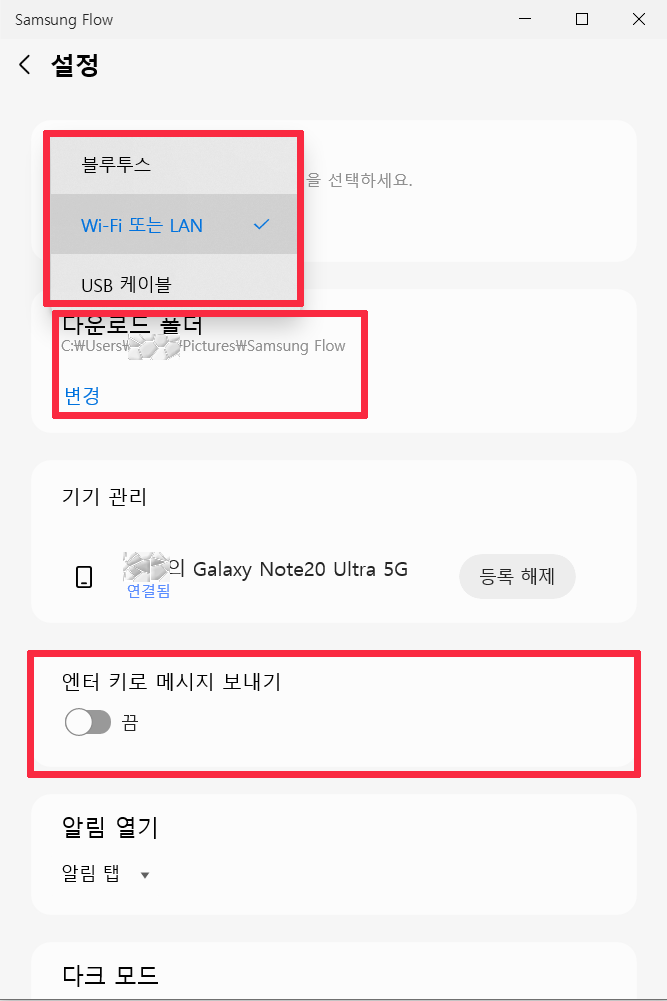
핸드폰의 사진을 PC로 옮겨야 할 일이 많은데, Samsung Flow 기능을 이용하면 편리하게 할 수 있을 것 같습니다.
Wifi 로 연결 할 경우 5Ghz Wifi 를 이용하시길 추천합니다. 네트워크 속도가 빠르기 때문에 전송 속도가 월등히 빠르고, Smart view에서 화면도 보다 자연스럽습니다.
이상 Samsung Flow 기능에 대해서 알아 보았습니다.
'모바일 안드로이드' 카테고리의 다른 글
| 갤럭시 노트20 울트라 신지모루 맥세이프 M 에어클로 베이직 케이스 + 로랜텍 맥세이프 10000mAh 보조배터리 후기 (1) | 2023.11.20 |
|---|---|
| 삼성 Z Flip 4와 Z Flip 5 접었을 때 두께 비교. Z Flip 5 접었을 때 모습. Z Fold 5 접었을 때 모습. 힌지 개선 (0) | 2023.08.01 |
| Keyboard input sometimes is blocked when IBus is active (0) | 2020.06.26 |
| 아트릭스(Atrix) DLNA 사용하기 (3) | 2011.11.15 |
| 스마트폰으로 추석 귀성/귀경길 교통정보 확인 (안드로이드폰/아이폰) (0) | 2011.09.10 |